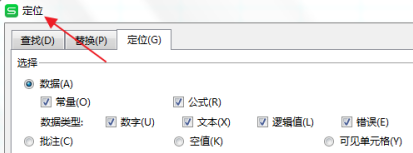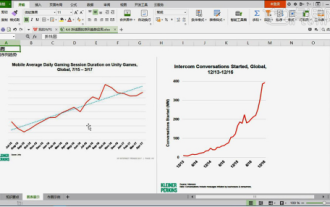WPS表格下拉選單怎麼做
下拉式選單
wps表格
php小編柚子教你如何在WPS表格中建立下拉式選單。下拉式選單可以讓資料輸入更準確,提高工作效率。在WPS表格中,透過資料驗證功能可以輕鬆實現此功能。接下來我們將詳細介紹如何操作,讓你輕鬆掌握這項技能。
WPS作為一款功能強大的辦公室軟體,其自身擁有的能夠編輯文件、統計數據表格等的功能,為許多需要和文字、數據等打交道的人們提供了很多的方便。而要熟練地運用WPS軟體為我們提供很多方便,就需要我們能夠先掌握住WPS軟體的各種非常基本的操作,在這篇文章裡,小編就給大家分享一下怎麼在用WPS軟體做在出的WPS表格中進行下拉式選單的操作。
在開啟WPS表格後,先用滑鼠選取需要設定下拉式選單的儲存格,然後點選選單列中的「資料」選項,接著選擇「有效性」選項。
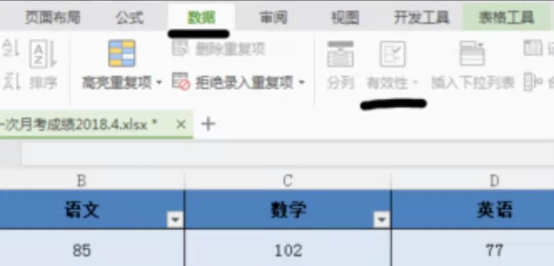
點擊了“有效性”選項之後,會彈出一個對話框,我們在對話框裡的“允許”項目中選擇“序列”,勾選“提供下拉箭頭”,再在“來源”選項中輸入下拉式選單內容,輸入時每個字元以“,”隔開,輸完後點“確定”。
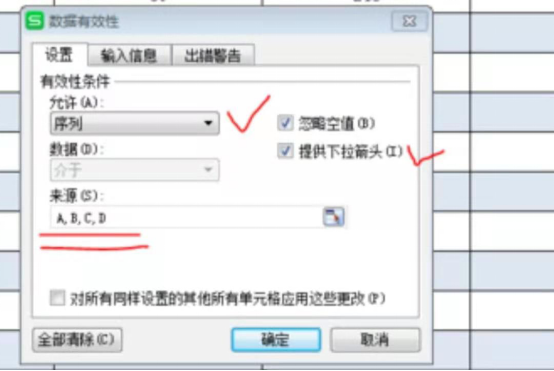
之後,儲存格右下角會出現倒三角形的開關按扭,我們可以透過點擊它,顯示出下拉式選單來根據我們的需求進行一些選擇。
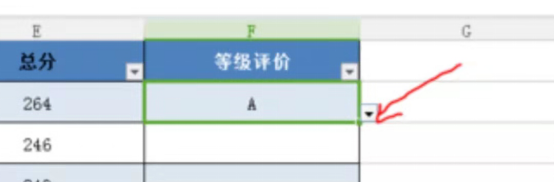
接著,我們選取已設定了下拉式選單的儲存格,再把遊標移到右下角,直到遊標變成十字形後,就按下滑鼠左鍵後向下拖曳,以此來填入整列。
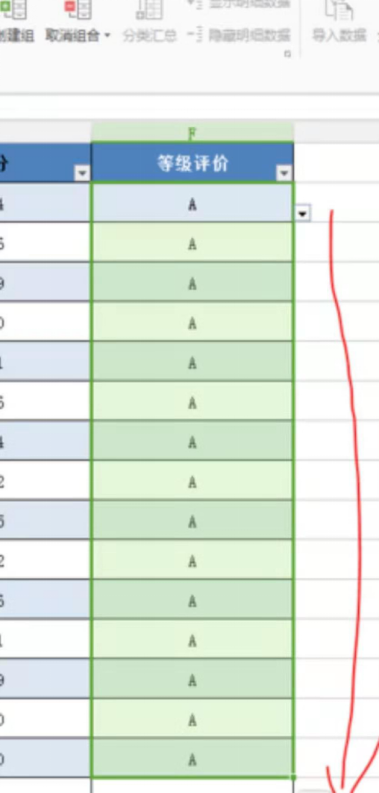
最後,就可以透過下拉式選單的方式,完成特定的那一列中資料的輸入了。
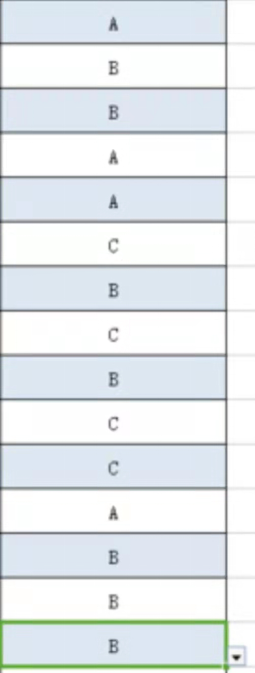
以上是WPS表格下拉選單怎麼做的詳細內容。更多資訊請關注PHP中文網其他相關文章!
本網站聲明
本文內容由網友自願投稿,版權歸原作者所有。本站不承擔相應的法律責任。如發現涉嫌抄襲或侵權的內容,請聯絡admin@php.cn

熱AI工具

Undresser.AI Undress
人工智慧驅動的應用程序,用於創建逼真的裸體照片

AI Clothes Remover
用於從照片中去除衣服的線上人工智慧工具。

Undress AI Tool
免費脫衣圖片

Clothoff.io
AI脫衣器

AI Hentai Generator
免費產生 AI 無盡。

熱門文章
R.E.P.O.能量晶體解釋及其做什麼(黃色晶體)
2 週前
By 尊渡假赌尊渡假赌尊渡假赌
倉庫:如何復興隊友
4 週前
By 尊渡假赌尊渡假赌尊渡假赌
Hello Kitty Island冒險:如何獲得巨型種子
3 週前
By 尊渡假赌尊渡假赌尊渡假赌
擊敗分裂小說需要多長時間?
3 週前
By DDD
R.E.P.O.保存文件位置:在哪里以及如何保護它?
3 週前
By DDD

熱工具

記事本++7.3.1
好用且免費的程式碼編輯器

SublimeText3漢化版
中文版,非常好用

禪工作室 13.0.1
強大的PHP整合開發環境

Dreamweaver CS6
視覺化網頁開發工具

SublimeText3 Mac版
神級程式碼編輯軟體(SublimeText3)