如何在Windows 11中顯示隱藏的效能覆蓋
在本教學中,我們將協助您顯示Windows 11中隱藏的效能覆蓋。使用Windows 11的效能覆蓋功能,您將能夠即時監視您的系統資源。您可以在電腦螢幕上查看即時的CPU使用率、磁碟使用率、GPU使用率、RAM使用率等。當您在玩遊戲或使用大型圖形程式(如影片編輯器)並需要檢查使用特定程式時系統效能受到多大程度的影響時,這是很方便的。
儘管有一些優秀的免費軟體可用於監控系統效能,並且一些內建工具(如資源監視器)可用於檢查系統效能,但效能疊加功能也有其優勢。例如,您無需離開目前正在使用的程式或應用,也無需反覆監控系統效能。您可以繼續使用該應用程序,並立即查看PC的效能情況。
如何在Windows 11中顯示隱藏的效能覆蓋
#您可以使用兩種不同的原生方式在Windows 11 PC上顯示隱藏的效能覆蓋。這些是:
1]使用遊戲欄顯示隱藏的效能疊加
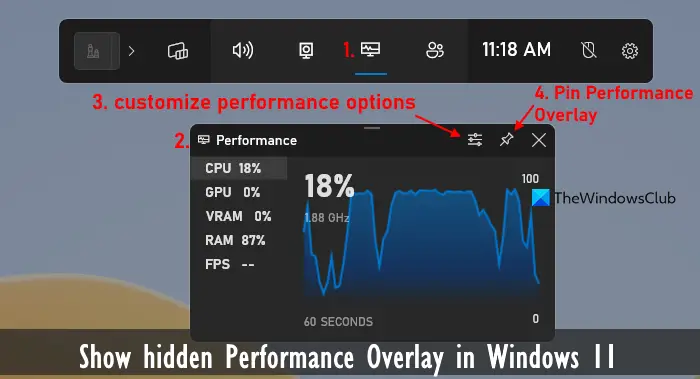
#在Windows 11中,Game Bar(之前稱為Xbox Game Bar)功能提供了多種實用功能,例如拍攝螢幕截圖、在遊戲時開始錄製影片以及查看即時系統效能等。除了監測CPU、RAM和GPU的使用情況外,它還能顯示遊戲中的FPS和VRAM的使用情況,這使得該功能更加強大和實用。透過Game Bar,玩家可以更方便地監控遊戲的表現表現並進行必要的調整,以獲得更順暢、更流暢的遊戲體驗。
在開始使用此功能之前,需要確保您已啟用或開啟遊戲條功能。要做到這一點,請打開設定應用程式(Win i),然後導航到遊戲欄並啟用允許控制器開啟遊戲欄選項。完成這些步驟後,您可以按照以下方法來使用遊戲欄顯示隱藏的效能覆蓋。
要退出效能覆蓋圖,請按Win G熱鍵,選擇效能覆蓋圖的解鎖圖標,然後將其關閉。
閱讀:如何在Windows PC上執行電腦效能基準測試
2]使用任務管理器顯示隱藏的效能覆蓋
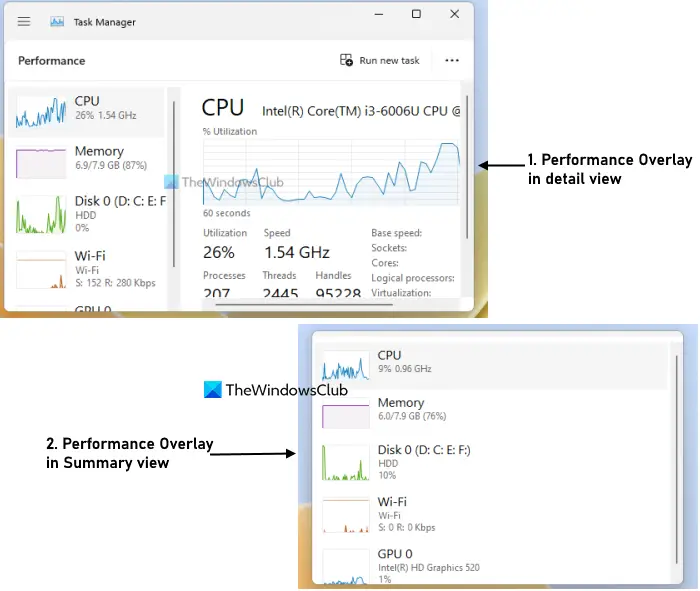
#Windows 11工作管理員是顯示電腦上隱藏的效能覆蓋的另一個選項。您可以使用它來查看即時CPU使用率、網路或Wi—Fi使用率、磁碟使用率、記憶體(或RAM)和GPU使用率以及圖表。對於每個指標,它顯示了額外的細節或資訊。例如,對於內存,它顯示使用中的總內存,可用內存,緩存內存,分頁池,非分頁池,內存速度等。
現在,您可以監視效能指標並繼續使用其他程式。若要撤銷更改,請在效能覆蓋中存取任務管理器的設定選項,然後取消選取始終在頂部選項。然後,您可以關閉任務管理器。
提示:您也可以將滑鼠遊標放在工作管理員的系統托盤圖示上,以查看任務管理器開啟或執行時的即時CPU、網路、GPU和記憶體使用情況。
希望能幫上忙。
如何在Windows 11中開啟效能標籤?
#如果要在Windows 11 PC的任務管理器中開啟效能選項卡,請使用左側的導覽部分。在那裡,選擇”進程”選單或選項卡下方可用的”性能”選項卡。而且,如果您想在Windows 11中開啟效能監視器工具,則可以使用搜尋方塊或在執行命令方塊中鍵入perfmon並按下Enter鍵。
如何在遊戲時監控PC效能?
#有一些最好的免費遊戲監控軟體Windows PC,您可以使用它來監控您的PC效能,而遊戲。這些工具的一些很好的例子是MSI Afterburner,NVIDIA GeForce Experience Performance Monitoring,GPU—Z,HWMonitor等,你也可以使用Windows 11的Game Bar效能監視器覆蓋功能來監視系統效能。
Read next: How to use Performance Monitor in Windows PC.
以上是如何在Windows 11中顯示隱藏的效能覆蓋的詳細內容。更多資訊請關注PHP中文網其他相關文章!

熱AI工具

Undresser.AI Undress
人工智慧驅動的應用程序,用於創建逼真的裸體照片

AI Clothes Remover
用於從照片中去除衣服的線上人工智慧工具。

Undress AI Tool
免費脫衣圖片

Clothoff.io
AI脫衣器

AI Hentai Generator
免費產生 AI 無盡。

熱門文章

熱工具

記事本++7.3.1
好用且免費的程式碼編輯器

SublimeText3漢化版
中文版,非常好用

禪工作室 13.0.1
強大的PHP整合開發環境

Dreamweaver CS6
視覺化網頁開發工具

SublimeText3 Mac版
神級程式碼編輯軟體(SublimeText3)

熱門話題
 c語言多線程的四種實現方式
Apr 03, 2025 pm 03:00 PM
c語言多線程的四種實現方式
Apr 03, 2025 pm 03:00 PM
語言多線程可以大大提升程序效率,C 語言中多線程的實現方式主要有四種:創建獨立進程:創建多個獨立運行的進程,每個進程擁有自己的內存空間。偽多線程:在一個進程中創建多個執行流,這些執行流共享同一內存空間,並交替執行。多線程庫:使用pthreads等多線程庫創建和管理線程,提供了豐富的線程操作函數。協程:一種輕量級的多線程實現,將任務劃分成小的子任務,輪流執行。
 在Node環境中如何避免第三方接口返回403錯誤?
Apr 01, 2025 pm 02:03 PM
在Node環境中如何避免第三方接口返回403錯誤?
Apr 01, 2025 pm 02:03 PM
Node環境下如何避免第三方接口返回403錯誤在使用Node.js調用第三方網站接口時,有時會遇到返回403錯誤的問題。 �...
 Windows下Python .whl文件去哪下載?
Apr 01, 2025 pm 08:18 PM
Windows下Python .whl文件去哪下載?
Apr 01, 2025 pm 08:18 PM
Python二進制庫(.whl)下載途徑探究許多Python開發者在Windows系統上安裝某些庫時會遇到難題。一個常用的解決方法�...
 如何高效讀取Windows系統日誌並只獲取最近幾天的信息?
Apr 01, 2025 pm 11:21 PM
如何高效讀取Windows系統日誌並只獲取最近幾天的信息?
Apr 01, 2025 pm 11:21 PM
高效讀取Windows系統日誌:反向遍歷Evtx文件在使用Python處理Windows系統日誌文件(.evtx)時,直接讀取會從最早的�...
 為什麼我的代碼無法獲取API返回的數據?如何解決這個問題?
Apr 01, 2025 pm 08:09 PM
為什麼我的代碼無法獲取API返回的數據?如何解決這個問題?
Apr 01, 2025 pm 08:09 PM
為什麼我的代碼無法獲取API返回的數據?在編程中,我們常常會遇到API調用時返回空值的問題,這不僅讓人困惑...
 c 多線程三種實現方式的區別是什麼
Apr 03, 2025 pm 03:03 PM
c 多線程三種實現方式的區別是什麼
Apr 03, 2025 pm 03:03 PM
多線程是計算機編程中的重要技術,用來提升程序執行效率。在 C 語言中,有多種實現多線程的方式,包括線程庫、POSIX 線程和 Windows API。
 如何加快PS的載入速度?
Apr 06, 2025 pm 06:27 PM
如何加快PS的載入速度?
Apr 06, 2025 pm 06:27 PM
解決 Photoshop 啟動慢的問題需要多管齊下,包括:升級硬件(內存、固態硬盤、CPU);卸載過時或不兼容的插件;定期清理系統垃圾和過多的後台程序;謹慎關閉無關緊要的程序;啟動時避免打開大量文件。







