Word文件編輯技巧:讓兩頁內容變成一頁
在微軟Word文件中,常常會遇到將兩頁內容合併為一頁的情況,特別是在需要節省紙張時,或是需要列印雙面文件時。以下將介紹幾種常用的方法來實現這一目標。
方法一:調整頁面邊距
先開啟Word文檔,在選單列中找到「頁面佈局」選項,點擊後會彈出頁面佈局設定的選單。這裡可以調整頁面的邊距,包括上下左右的邊距。一般來說,將上下邊距調小一點可以讓內容在一頁內顯示。你可以嘗試將上下邊距都設為0.5英寸,或者更小,以便讓內容更好地適應一頁內顯示。
方法二:調整字體和行間距
另一種方法是透過調整字體大小和行間距來實現將兩頁內容合併為一頁。可以嘗試將整篇文件的字體大小調小一些,通常縮小到10號字體或更小即可讓內容在一頁內顯示。同時,也可以調整行間距,將行間距設定為1或更小,以便節省空間。
方法三:使用分欄功能
Word文件中有一個分欄功能,可以將內容分成多欄顯示。透過使用分欄功能,可以將原本跨頁的內容調整為在同一頁內顯示。在「頁面版面配置」選項中找到「分欄」功能,選擇2欄或更多欄,然後將內容適當調整到不同欄中,即可實現將兩頁內容顯示在一頁內。
方法四:調整段落格式
有時候,文件中的段落格式會導致內容跨頁顯示。可以透過調整段落格式來解決這個問題。可以嘗試調整段前段後的間距,將其設為0,以減少空白行的數量。另外,也可以嘗試調整首行縮排和行距,以便讓內容更緊湊地顯示在一頁內。
總的來說,在Word文件中將兩頁內容合併為一頁可以透過多種方法來實現。以上介紹的方法只是一些常用的技巧,實際操作中可能會根據文件的具體情況採取不同的調整方式。希望以上內容能幫助你更好地編輯Word文檔,節省空間,提高效率。
以上是Word文件編輯技巧:讓兩頁內容變成一頁的詳細內容。更多資訊請關注PHP中文網其他相關文章!

熱AI工具

Undresser.AI Undress
人工智慧驅動的應用程序,用於創建逼真的裸體照片

AI Clothes Remover
用於從照片中去除衣服的線上人工智慧工具。

Undress AI Tool
免費脫衣圖片

Clothoff.io
AI脫衣器

AI Hentai Generator
免費產生 AI 無盡。

熱門文章

熱工具

記事本++7.3.1
好用且免費的程式碼編輯器

SublimeText3漢化版
中文版,非常好用

禪工作室 13.0.1
強大的PHP整合開發環境

Dreamweaver CS6
視覺化網頁開發工具

SublimeText3 Mac版
神級程式碼編輯軟體(SublimeText3)

熱門話題
 Windows 11 上的顯示縮放比例調整指南
Sep 19, 2023 pm 06:45 PM
Windows 11 上的顯示縮放比例調整指南
Sep 19, 2023 pm 06:45 PM
在Windows11上的顯示縮放方面,我們都有不同的偏好。有些人喜歡大圖標,有些人喜歡小圖標。但是,我們都同意擁有正確的縮放比例很重要。字體縮放不良或圖像過度縮放可能是工作時真正的生產力殺手,因此您需要知道如何自訂以充分利用系統功能。自訂縮放的優點:對於難以閱讀螢幕上的文字的人來說,這是一個有用的功能。它可以幫助您一次在螢幕上查看更多內容。您可以建立僅適用於某些監視器和應用程式的自訂擴充功能設定檔。可以幫助提高低階硬體的效能。它使您可以更好地控制螢幕上的內容。如何在Windows11
 iPhone上的Safari縮小問題:這是修復程序
Apr 20, 2024 am 08:08 AM
iPhone上的Safari縮小問題:這是修復程序
Apr 20, 2024 am 08:08 AM
如果您無法控制Safari中的縮放級別,完成工作可能會非常棘手。因此,如果Safari看起來被縮小了,那對您來說可能會有問題。您可以透過以下幾種方法解決Safari中的這個縮小小問題。 1.遊標放大:在Safari選單列中選擇「顯示」>「放大遊標」。這將使遊標在螢幕上更加顯眼,從而更容易控制。 2.移動滑鼠:這聽起來可能很簡單,但有時只需將滑鼠移動到螢幕上的另一個位置,可能會自動恢復正常大小。 3.使用鍵盤快速鍵修復1–重置縮放等級您可以直接從Safari瀏覽器控制縮放等級。步驟1–當您在Safari
 word縮放頁面並排怎麼操作
Mar 19, 2024 pm 07:19 PM
word縮放頁面並排怎麼操作
Mar 19, 2024 pm 07:19 PM
我們在使用word文件進行文件編輯的時候,有時候頁面較多,我們想並排顯示並整體查看效果如何,但是苦於不會操作,經常需要拉動好久逐頁查看。不知道你有沒有遇過類似的情況,其實這時候我們只要學會word縮放頁面並排的設定方法就可以輕鬆解決。下邊,我們就一起看一看,學一學吧。首先,我們在Word文件中建立並開啟一個新的頁面,然後輸入一些簡單的內容,以便更容易區分。 2.例如我們要實現word縮放並排顯示,我們需要找到選單列【視圖】,之後,在視圖工具選項中選擇【多頁】,如下圖所示:3、找到【多頁】並點擊,
 Word文件編輯技巧:讓兩頁內容變成一頁
Mar 25, 2024 pm 06:06 PM
Word文件編輯技巧:讓兩頁內容變成一頁
Mar 25, 2024 pm 06:06 PM
在微軟Word文件中,常常會遇到將兩頁內容合併為一頁的情況,特別是在需要節省紙張時,或是需要列印雙面文件時。以下將介紹幾種常用的方法來實現這一目標。方法一:調整頁面邊距先開啟Word文檔,在選單列中找到「頁面佈局」選項,點選後會彈出頁面佈局設定的選單。這裡可以調整頁面的邊距,包括上下左右的邊距。一般來說,將上下邊距調小一點可以讓內容在一頁內顯示。你可以嚐
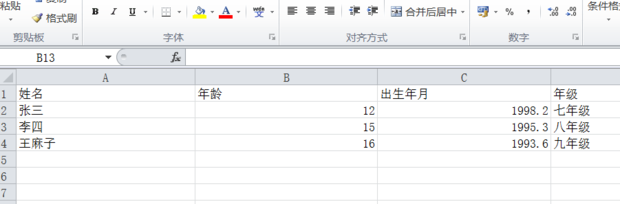 如何讓excel表格整體放大縮小
Mar 20, 2024 pm 05:16 PM
如何讓excel表格整體放大縮小
Mar 20, 2024 pm 05:16 PM
電腦科技、網路技術、軟體技術的發展,為辦公室自動化提供了遠大的前景。我們現在辦公室操作的流程都可以走電子流程,大大的節省了運轉的時間,excel表格是經常會用到的軟體操作,有時候根據紙張或排版的問題,我們需要把excel表格整體進行放大或縮小的設置,有什麼操作方法能夠滿足我們的需要的,一起看下邊的課程。 1.先開啟excel軟體並輸入相關的信息,如下圖所示。 2、然後點選右下角圖示左右移動後,加號方向可以進行放大減號方向可以縮小,如下圖所示。 3、第二種方法也可以使用ctrl+滑鼠滑輪也可以
 如何使用Python對圖片進行縮放和旋轉
Aug 17, 2023 pm 10:52 PM
如何使用Python對圖片進行縮放和旋轉
Aug 17, 2023 pm 10:52 PM
如何使用Python對圖片進行縮放和旋轉導語:如今,我們經常使用圖片來豐富我們的網頁設計、行動應用程式、社群媒體等各種場景。在圖片處理中,縮放和旋轉是兩個常見的需求。 Python作為一種腳本語言和強大的圖像處理工具,提供了許多程式庫和方法來處理這些任務。本文將介紹如何使用Python對圖片進行縮放和旋轉,並提供程式碼範例。一、縮放圖片縮放圖片是調整影像大小的基本操作之
 JavaScript 如何實現圖片的拖曳縮放同時限制在容器內?
Oct 20, 2023 pm 04:19 PM
JavaScript 如何實現圖片的拖曳縮放同時限制在容器內?
Oct 20, 2023 pm 04:19 PM
JavaScript如何實現圖片的拖曳縮放同時限制在容器內?在Web開發中,經常會遇到需要對圖片進行拖曳和縮放的需求。這篇文章將介紹如何使用JavaScript實作圖片的拖曳縮放,並限制在容器內的操作。一、拖曳圖片要實現圖片的拖曳,我們可以使用滑鼠事件來追蹤滑鼠位置,並將圖片的位置隨之移動。下面是一個範例程式碼://取得圖片元素varimage
 JavaScript 如何實現圖片的上下滑動切換效果同時加入縮放和淡入淡出動畫?
Oct 20, 2023 pm 05:15 PM
JavaScript 如何實現圖片的上下滑動切換效果同時加入縮放和淡入淡出動畫?
Oct 20, 2023 pm 05:15 PM
JavaScript如何實現圖片的上下滑動切換效果同時加入縮放和淡入淡出動畫?在網頁設計中,常常會用到圖片的切換效果來提升使用者體驗。而在這些切換效果中,上下滑動、縮放和淡入淡出動畫是比較常見且具吸引力的。本文將介紹如何使用JavaScript實現這三種動畫效果的組合。首先,我們需要用HTML來建構一個基本的網頁結構,其中包含要顯示的圖片元素。以下是一個示






