如何在 VSCode 中設定中文介面

如何在VSCode 中設定中文介面,需要具體程式碼範例
在使用Visual Studio Code(以下簡稱VSCode)進行程式設計時,設定介面為中文可以大大提高閱讀體驗,特別是對於母語為中文的使用者來說。以下將介紹如何在 VSCode 中設定中文介面,同時提供具體的程式碼範例。
步驟一:開啟 VSCode 軟體
首先,在電腦上開啟安裝好的 VSCode 軟體。
步驟二:開啟指令面板
按下「Shift Ctrl P」(Windows系統)或「Shift Command P」(Mac系統)快速鍵,開啟指令面板。
步驟三:在命令面板中搜尋
在開啟的命令面板中輸入「Configure Display Language」並選擇該選項。
步驟四:選擇語言
在語言選擇中,輸入「zh-CN」並選擇中文簡體作為顯示語言。
步驟五:設定儲存
在設定完中文介面後,點選「Restart Now」按鈕,重啟 VSCode 軟體。
至此,您已成功將 VSCode 軟體的顯示語言設定為中文。以下是具體的程式碼範例,供參考:
{
"workbench.colorTheme": "Default Light+",
"workbench.activityBar.visible": true,
"workbench.statusBar.visible": true,
"workbench.editor.showIcons": true,
"workbench.editor.showTabs": true,
"editor.minimap.enabled": true,
"editor.wordWrap": "on",
"editor.fontSize": 14,
"terminal.integrated.fontSize": 14,
"explorer.autoReveal": false,
"editor.tabSize": 4,
"editor.detectIndentation": false,
"files.autoSave": "off",
"git.ignoreLimitWarning": true,
"breadcrumbs.enabled": true,
"editor.renderWhitespace": "none",
"window.menuBarVisibility": "toggle",
"editor.fontFamily": "Consolas",
"editor.lineNumbers": "on",
"editor.renderIndentGuides": true
}透過上述步驟和程式碼範例,您可以輕鬆地在 VSCode 中設定中文介面,並根據自己的習慣進行個人化調整。希望這篇文章對您有幫助,祝愉快程式設計!
以上是如何在 VSCode 中設定中文介面的詳細內容。更多資訊請關注PHP中文網其他相關文章!

熱AI工具

Undresser.AI Undress
人工智慧驅動的應用程序,用於創建逼真的裸體照片

AI Clothes Remover
用於從照片中去除衣服的線上人工智慧工具。

Undress AI Tool
免費脫衣圖片

Clothoff.io
AI脫衣器

Video Face Swap
使用我們完全免費的人工智慧換臉工具,輕鬆在任何影片中換臉!

熱門文章

熱工具

記事本++7.3.1
好用且免費的程式碼編輯器

SublimeText3漢化版
中文版,非常好用

禪工作室 13.0.1
強大的PHP整合開發環境

Dreamweaver CS6
視覺化網頁開發工具

SublimeText3 Mac版
神級程式碼編輯軟體(SublimeText3)
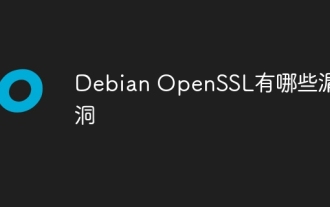 Debian OpenSSL有哪些漏洞
Apr 02, 2025 am 07:30 AM
Debian OpenSSL有哪些漏洞
Apr 02, 2025 am 07:30 AM
OpenSSL,作為廣泛應用於安全通信的開源庫,提供了加密算法、密鑰和證書管理等功能。然而,其歷史版本中存在一些已知安全漏洞,其中一些危害極大。本文將重點介紹Debian系統中OpenSSL的常見漏洞及應對措施。 DebianOpenSSL已知漏洞:OpenSSL曾出現過多個嚴重漏洞,例如:心臟出血漏洞(CVE-2014-0160):該漏洞影響OpenSSL1.0.1至1.0.1f以及1.0.2至1.0.2beta版本。攻擊者可利用此漏洞未經授權讀取服務器上的敏感信息,包括加密密鑰等。
 從前端轉型後端開發,學習Java還是Golang更有前景?
Apr 02, 2025 am 09:12 AM
從前端轉型後端開發,學習Java還是Golang更有前景?
Apr 02, 2025 am 09:12 AM
後端學習路徑:從前端轉型到後端的探索之旅作為一名從前端開發轉型的後端初學者,你已經有了nodejs的基礎,...
 Beego ORM中如何指定模型關聯的數據庫?
Apr 02, 2025 pm 03:54 PM
Beego ORM中如何指定模型關聯的數據庫?
Apr 02, 2025 pm 03:54 PM
在BeegoORM框架下,如何指定模型關聯的數據庫?許多Beego項目需要同時操作多個數據庫。當使用Beego...
 Go語言中用於浮點數運算的庫有哪些?
Apr 02, 2025 pm 02:06 PM
Go語言中用於浮點數運算的庫有哪些?
Apr 02, 2025 pm 02:06 PM
Go語言中用於浮點數運算的庫介紹在Go語言(也稱為Golang)中,進行浮點數的加減乘除運算時,如何確保精度是�...
 Go的爬蟲Colly中Queue線程的問題是什麼?
Apr 02, 2025 pm 02:09 PM
Go的爬蟲Colly中Queue線程的問題是什麼?
Apr 02, 2025 pm 02:09 PM
Go爬蟲Colly中的Queue線程問題探討在使用Go語言的Colly爬蟲庫時,開發者常常會遇到關於線程和請求隊列的問題。 �...
 GoLand中自定義結構體標籤不顯示怎麼辦?
Apr 02, 2025 pm 05:09 PM
GoLand中自定義結構體標籤不顯示怎麼辦?
Apr 02, 2025 pm 05:09 PM
GoLand中自定義結構體標籤不顯示怎麼辦?在使用GoLand進行Go語言開發時,很多開發者會遇到自定義結構體標籤在�...
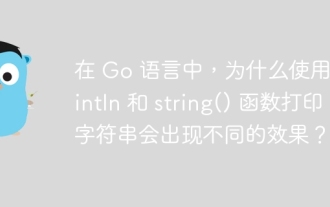 在 Go 語言中,為什麼使用 Println 和 string() 函數打印字符串會出現不同的效果?
Apr 02, 2025 pm 02:03 PM
在 Go 語言中,為什麼使用 Println 和 string() 函數打印字符串會出現不同的效果?
Apr 02, 2025 pm 02:03 PM
Go語言中字符串打印的區別:使用Println與string()函數的效果差異在Go...
 在Go語言中使用Redis Stream實現消息隊列時,如何解決user_id類型轉換問題?
Apr 02, 2025 pm 04:54 PM
在Go語言中使用Redis Stream實現消息隊列時,如何解決user_id類型轉換問題?
Apr 02, 2025 pm 04:54 PM
Go語言中使用RedisStream實現消息隊列時類型轉換問題在使用Go語言與Redis...






