php小編魚仔Win11系統在預設安裝時只有C盤,而沒有預留D盤空間,這給使用者帶來了困擾。本文將手把手教你如何為Win11系統新增D盤分區,讓你輕鬆解決儲存空間不足的問題。跟著本文指導,你可以快速、簡單地在Win11系統中新增D盤分區,實現更靈活的儲存管理。
1、右鍵點選左下角工作列中的"開始",選擇選項清單中的"電腦管理",
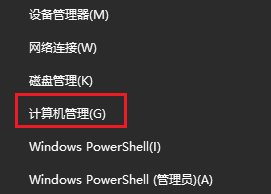
2、進入到新的介面後,可以查看到所有的磁碟分割情況,如果分割區顯示正常,則表示磁碟被隱藏。
3、右鍵點選被隱藏的磁碟,選擇選項清單中的"更改磁碟機號碼和路徑"。
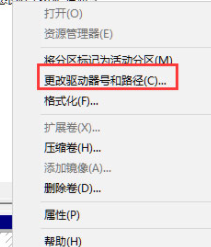
4、在開啟的視窗中,點擊下方中的"新增"按鈕。
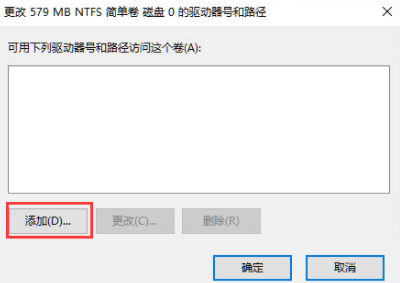
5、然後找到"分配以下磁碟機號碼"將其勾選上,並點擊右側的下拉框,選擇被隱藏的磁碟,最後點擊確定儲存。
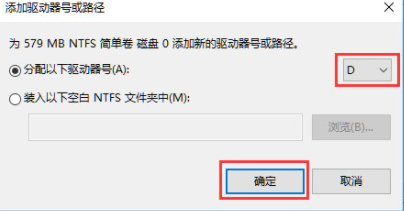
6、這樣被隱藏的磁碟就顯示出來了。
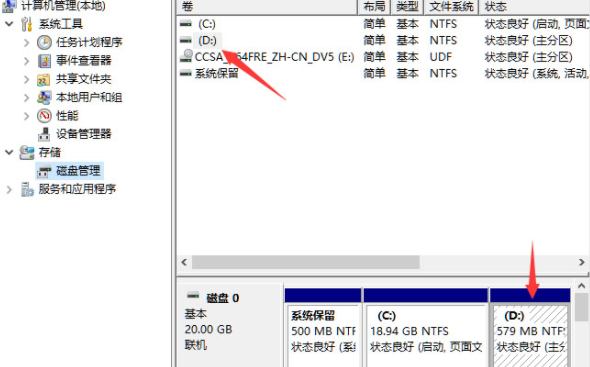
| 磁碟問題 | #D磁碟無法讀取 | ||
以上是Win11系統僅C盤無D盤?手把手教你加D盤分區的詳細內容。更多資訊請關注PHP中文網其他相關文章!




