在Windows系統中輕鬆設定定時任務的詳細步驟
php小編香蕉為您詳細介紹在Windows系統中輕鬆設定定時任務的步驟。定時任務可以幫助您自動執行重複性任務,並提高工作效率。透過簡單的操作,您可以輕鬆設定定時任務,無需手動幹預。接下來讓我們一起看看如何在Windows系統中設定定時任務,讓電腦為您自動完成重複性工作。
通用方法
步驟一:開啟任務計畫程式
1. 透過控制面板:
點選「開始”按鈕,選擇“控制台”。
在控制台中找到並點擊「系統和安全性」或「系統和維護」(取決於Windows版本)。
在下一個介面中,點選「管理工具」。
在管理工具清單中,找到並雙擊「任務計畫程式」。
2. 透過搜尋列:
在工作列的搜尋框中輸入“任務規劃程式”或“任務排程器”,然後點選搜尋結果中的“工作排程器”。
3. 透過執行指令:
按下Win R鍵開啟「執行」對話框,輸入「taskschd.msc」後回車,直接開啟任務計畫程式。
步驟二:建立新任務
1. 在“任務規劃程式」視窗中,右鍵點選“任務排程庫”,選擇“建立基本任務”或「創建任務」(取決於你希望創建的基本任務或更複雜的任務)。
2. 建立基本任務:
輸入任務名稱和描述,以便日後辨識。
透過精靈逐步設定觸發器(例如每天、每週或特定時間執行)。
指定要執行的動作,如執行程式、傳送電子郵件、顯示訊息等。
3. 建立更複雜任務:
在「常規」標籤中輸入任務資訊。
在「觸發器」標籤中新增並配置任務執行的時間條件。
在「操作」標籤中新增執行的特定程式、腳本或命令。
「條件」和「設定」標籤允許你設定任務何時執行(如只有電腦空閒時才執行)和執行行為(如如果任務失敗如何處理)。
步驟三:儲存並驗證任務
完成任務的所有設定後,點選「完成」按鈕儲存任務。之後可以在任務規劃程式庫中看到新建立的任務,並可隨時進行編輯、啟用或停用。
小番茄定時關機
#定時任務-倒數日-小番茄定時關機
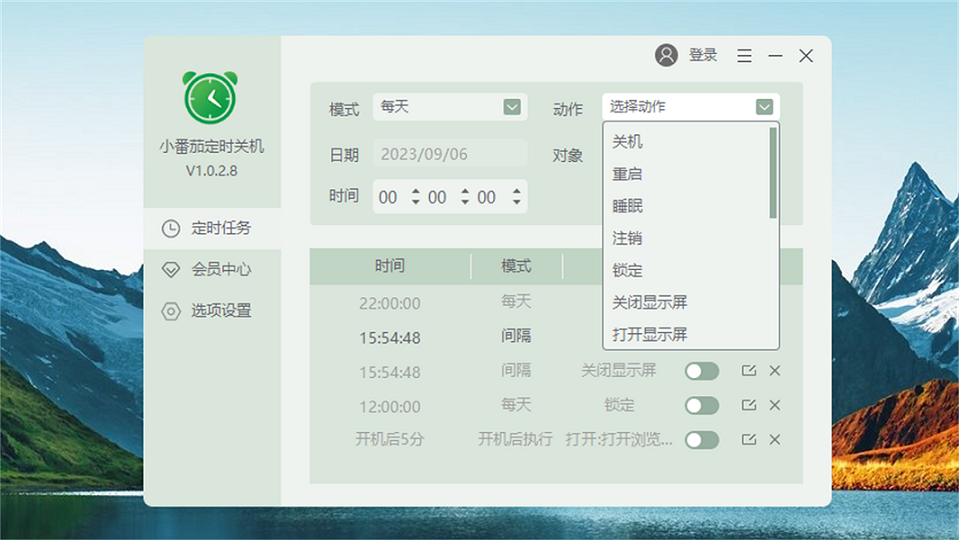
#小番茄在定時關機同時支援時執行早睡任務和喝水提醒,幫助使用者養成更健康的作息。
以上是在Windows系統中輕鬆設定定時任務的詳細步驟的詳細內容。更多資訊請關注PHP中文網其他相關文章!

熱AI工具

Undresser.AI Undress
人工智慧驅動的應用程序,用於創建逼真的裸體照片

AI Clothes Remover
用於從照片中去除衣服的線上人工智慧工具。

Undress AI Tool
免費脫衣圖片

Clothoff.io
AI脫衣器

Video Face Swap
使用我們完全免費的人工智慧換臉工具,輕鬆在任何影片中換臉!

熱門文章

熱工具

記事本++7.3.1
好用且免費的程式碼編輯器

SublimeText3漢化版
中文版,非常好用

禪工作室 13.0.1
強大的PHP整合開發環境

Dreamweaver CS6
視覺化網頁開發工具

SublimeText3 Mac版
神級程式碼編輯軟體(SublimeText3)
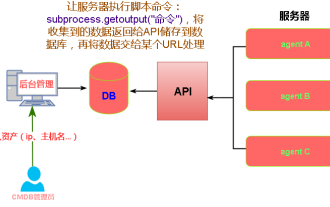 crontab定時任務不執行的一些原因,你知道嗎?
Mar 09, 2024 am 09:49 AM
crontab定時任務不執行的一些原因,你知道嗎?
Mar 09, 2024 am 09:49 AM
crontab定時任務不執行的一些緣由總結更新時間:2019年01月09日09:34:57作者:田野上的希望這篇文章主要給你們總結介紹了關於crontab定時任務不執行的一些緣由,對每種可能發生的誘因都給出了解決方式,對遇見這個問題的同事們具有一定的參考學習價值,須要的同學們下邊隨著小編來一起學習學習吧序言近來在工作中遇見了一些問題, crontab定時任務竟然不執行,後來我在網上找的時侯發覺網上主要說了這5個誘因:1crond服務未啟動crontab不是Linux內核的功能,而是依賴一個cron
 ThinkPHP6定時任務調度:定時執行任務
Aug 12, 2023 pm 03:28 PM
ThinkPHP6定時任務調度:定時執行任務
Aug 12, 2023 pm 03:28 PM
ThinkPHP6定時任務排程:定時執行任務一、簡介在Web應用程式開發過程中,常會遇到需要定期執行某些重複性任務的情況。 ThinkPHP6提供了強大的定時任務排程功能,能夠輕鬆實現定時執行任務的需求。本文將介紹如何在ThinkPHP6中使用定時任務調度,以及提供一些程式碼範例幫助理解。二、設定定時任務建立定時任務檔案在專案的app目錄下建立一個comman
 PHP中如何進行任務排程與定時任務?
May 12, 2023 pm 06:51 PM
PHP中如何進行任務排程與定時任務?
May 12, 2023 pm 06:51 PM
在Web開發中,許多網站和應用程式需要定期執行一些任務,例如清理垃圾資料、發送郵件等。為了自動化這些任務,開發人員需要實現任務排程和定時任務的功能。本文將介紹PHP如何實現任務調度和定時任務,以及一些常用的第三方函式庫和工具。一、任務調度任務調度是指依照規定的時間或事件來執行某些任務。在PHP中,實作任務調度可以使用cron定時器或類似的機制。通常情況下,任務調度
 Python實作無頭瀏覽器擷取應用程式的頁面自動刷新與定時任務功能解析
Aug 08, 2023 am 08:13 AM
Python實作無頭瀏覽器擷取應用程式的頁面自動刷新與定時任務功能解析
Aug 08, 2023 am 08:13 AM
Python實現無頭瀏覽器擷取應用的頁面自動刷新與定時任務功能解析隨著網路的快速發展和應用的普及,網頁資料的擷取變得越來越重要。而無頭瀏覽器則是收集網頁資料的有效工具之一。本文將介紹如何使用Python實作無頭瀏覽器的頁面自動刷新和定時任務功能。無頭瀏覽器採用的是無圖形介面的瀏覽器操作模式,能夠以自動化的方式模擬人類的操作行為,從而實現訪問網頁、點擊按鈕、填
 如何在FastAPI中使用定時任務來執行後台工作
Jul 28, 2023 pm 02:22 PM
如何在FastAPI中使用定時任務來執行後台工作
Jul 28, 2023 pm 02:22 PM
如何在FastAPI中使用定時任務來執行後台工作隨著互聯網應用的快速發展,許多應用中都存在一些後台任務需要定期執行,例如資料清理、郵件發送、備份等。為了解決這個問題,我們可以使用定時任務來實現後台工作的自動執行。在本文中,將介紹如何在FastAPI框架中使用定時任務來執行後台工作。 FastAPI是一個現代、快速(高效能)的Web框架,主要用來建構API。它具
 如何在FastAPI中實現定時任務和週期性任務
Jul 30, 2023 pm 03:53 PM
如何在FastAPI中實現定時任務和週期性任務
Jul 30, 2023 pm 03:53 PM
如何在FastAPI中實現定時任務和週期性任務引言:FastAPI是一個現代化的、高度效能的Python框架,專注於建立API應用程式。然而,有時我們需要在FastAPI應用程式中執行定時任務和週期性任務。本文將介紹如何在FastAPI應用程式中實作這些任務,並提供對應的程式碼範例。一、定時任務的實作使用APScheduler庫APScheduler是一個功能
 Spring Boot的任務排程與定時任務實作方法
Jun 22, 2023 pm 11:58 PM
Spring Boot的任務排程與定時任務實作方法
Jun 22, 2023 pm 11:58 PM
SpringBoot是一款非常受歡迎的Java開發框架,不僅具有快速開發的優勢,而且還內建了許多實用的功能,其中,任務調度和定時任務就是其常用的功能之一。本文將探討SpringBoot的任務調度和定時任務實現方法。一、SpringBoot任務調度簡介SpringBoot任務調度(TaskScheduling)是指在特定的時間點或某個條件下,執行一些特
 如何使用PHP開發網頁定時刷新功能
Aug 17, 2023 pm 04:25 PM
如何使用PHP開發網頁定時刷新功能
Aug 17, 2023 pm 04:25 PM
如何使用PHP開發網頁定時刷新功能隨著互聯網的發展,越來越多的網站需要即時更新顯示資料。而即時刷新頁面是一種常見的需求,它可以讓使用者在不刷新整個頁面的情況下獲得最新的資料。本文將介紹如何使用PHP開發網頁定時刷新功能,並提供程式碼範例。使用Meta標籤定時刷新最簡單的實作方式是使用HTML的Meta標籤來進行頁面定時刷新。在HTML的<head>






