php小編草莓為您介紹PPT設定文字跟隨圖形線條排列的操作方法。在製作PPT時,如何讓文字與圖形線條有機結合,呈現出更具視覺衝擊力的效果是重要的技巧。透過簡單的操作方法,您可以輕鬆實現文字與圖形線條的排列,讓PPT內容更加生動和吸引人。接下來,我們將詳細解釋如何進行設置,讓您的PPT呈現出更專業的風采。
1、插入一個水滴型圖形,插入一個文字框,寫上英文字。效果如下:
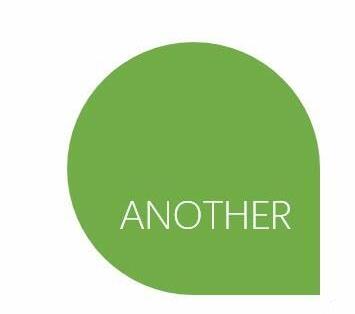
2、選取文字框,點選【格式-文字效果-轉換-跟隨路徑【。選擇一個與圖形弧度較相符的一種旋轉。本例選擇下圖3的跟隨路徑。
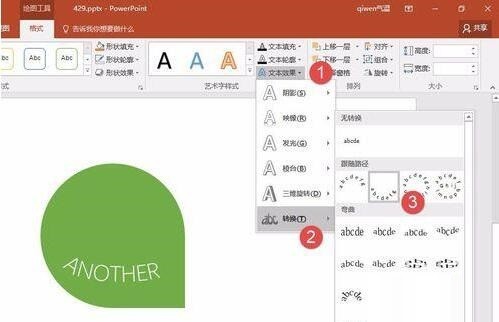
3、設定完畢後,發現文字框內的文字開始帶曲線,但視乎文字弧度與水滴型圖形不是那麼匹配。該怎麼辦呢?開始進行細節調整。
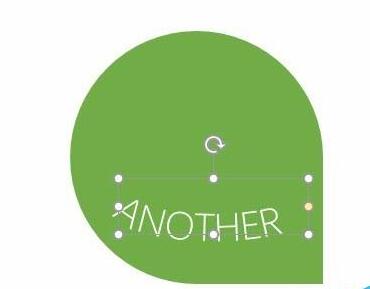
4、先註意觀察水滴型主要是一個正圓形的結構,所以需要將文字方塊調整正方形,顯然用拖曳的方式是無法精準設定。但可以用以下方法,該方法適合任何文字方塊和圖形的精準設定。選取文字框,點選【格式-大小【(下圖箭頭處),將其設定高度和寬度都相同。
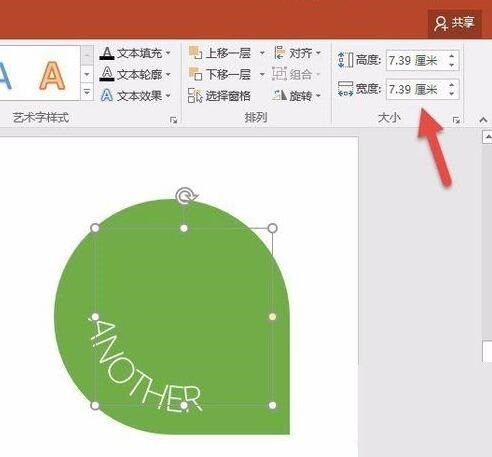
5、設定完畢後,效果是不是好了很多,但還沒完,需要將其完美的與水滴型弧形匹配。想法是將其文字框中心與水滴型的中心進行對齊。利用智慧對齊自動匹配即可。參考動圖中參考線的對齊操作:
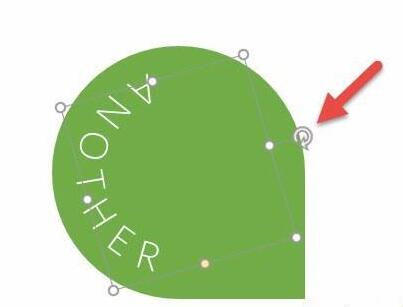
6、設定完畢後效果如下,可能你會覺得這些字母怎麼那麼擠?注意千萬不要敲所謂的空白鍵,那是一種效率很低很LOW的操作,其實主要用下面的方法就可以輕鬆搞定。點選【字型】右下角的對話框啟動器(下圖1 處),在字型面板點選【字元間距】,(下圖2處)將間距設定15磅。 (下圖3處)。
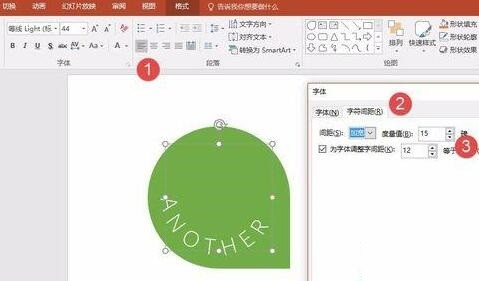
7、字體間距有了,發現文字位置不對,HER這幾個字母翹起來了?簡單,旋轉文字方塊即可。
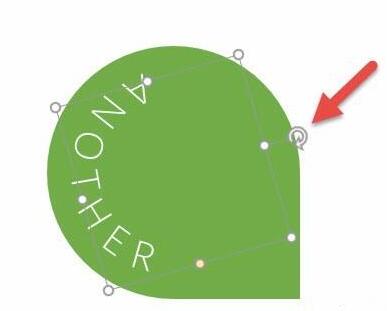
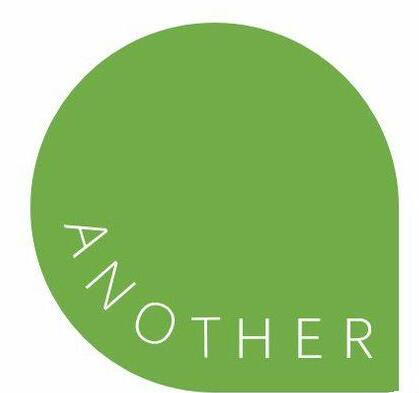
以上是PPT設定文字跟隨圖形線條排列的操作方法的詳細內容。更多資訊請關注PHP中文網其他相關文章!




