PPT繪製的圖形沒閉合的處理教程
php小編百草在日常工作中經常會遇到PPT繪製的圖形沒有閉合的情況,這不僅影響美觀,還會影響圖形的填充和編輯。為了解決這個問題,我們總結了一些處理方法和技巧,希望能幫助大家快速有效地處理PPT中圖形未閉合的情況。接下來,就讓我們一起來詳細了解這些處理教學吧!
1、最近由於工作需要用PPT畫圖,滑鼠不好用,總是自動操作,畫圖過程中總是跳,每次畫圖總是畫不完就自動結束了。那麼對於畫圖沒畫完,該怎麼辦呢?難道要重新畫一遍圖嗎?簡單的就算了,重新畫一遍就畫一遍了,像那些比較複雜的,在畫一遍豈不是有點浪費時間,不想再畫一遍,該怎麼辦呢?
二、處理問題,該怎麼解決差一點的狀況?
1、開啟PPT,選取沒有畫完的圖形,用滑鼠左鍵雙擊要修改的圖形,選單列會彈出【格式】編輯框。
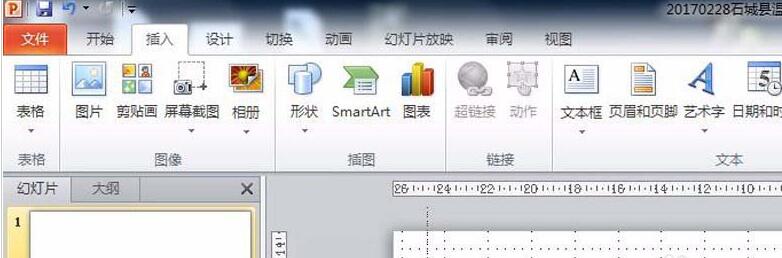
2、待開啟【格式】編輯對話方塊之後,在【格式】編輯對話方塊即可看到【編輯形狀】功能,點選【編輯形狀】即可找到【編輯頂點】功能,點選該功能,此時圖形就變成多點連線的模式了。
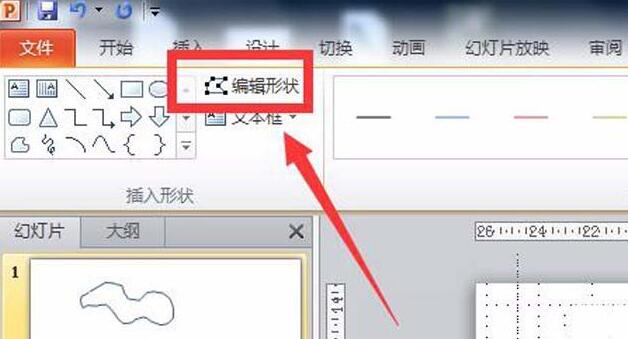
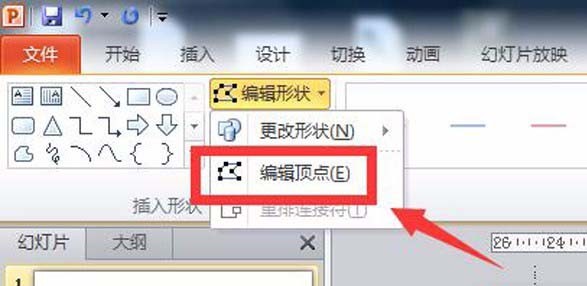
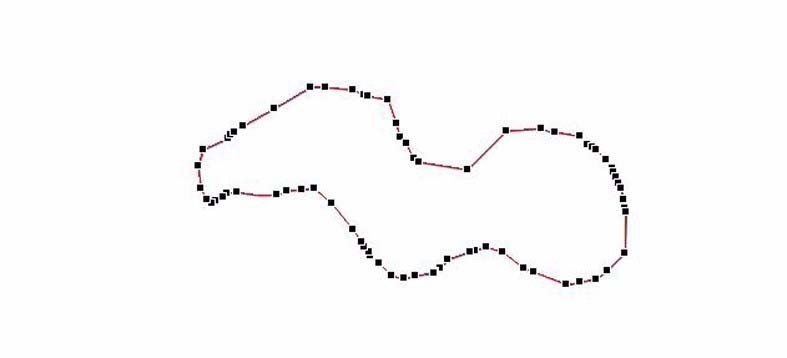
3、待圖形進入多點編輯模式之後,透過滑鼠將臨近沒有連接的點連接在一起,即可實現圖形閉合,且不會影響圖形的各種屬性哦。
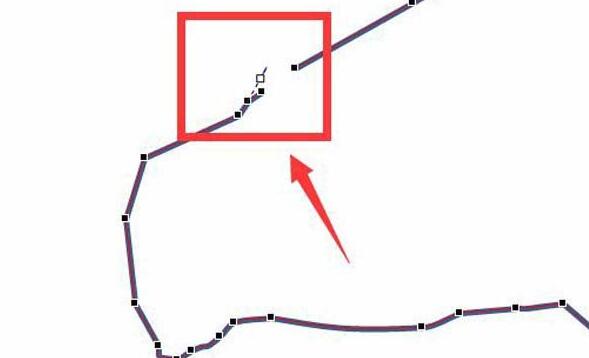

4、待圖形閉合之後,如何判斷是否是真正的閉合呢,可以選取圖形,點選滑鼠右鍵,在右鍵選單選擇【設定形狀格式】,進入【設定形狀格式】視窗後,設定填入有顏色填充,之後確定,檢查圖形能否正常完整填充,若平正常完整填充,表示閉合正常。
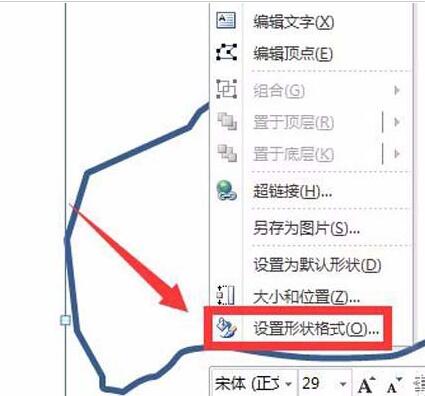
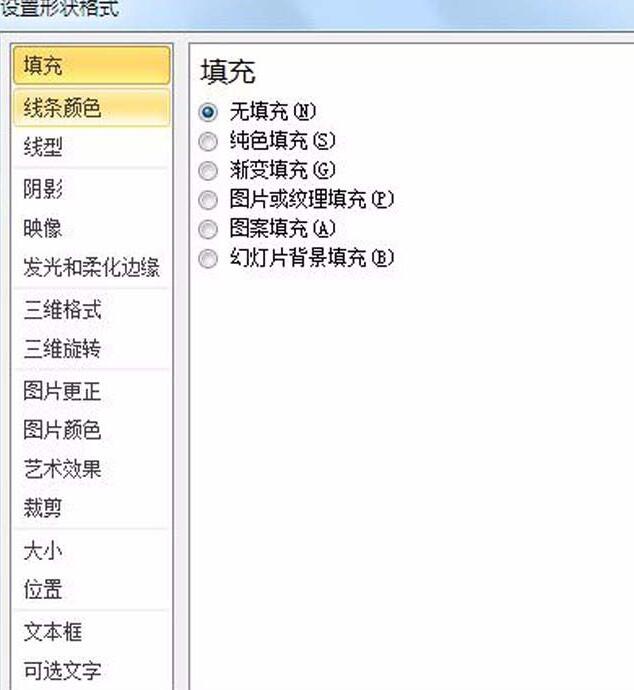
 #
#
以上是PPT繪製的圖形沒閉合的處理教程的詳細內容。更多資訊請關注PHP中文網其他相關文章!

熱AI工具

Undresser.AI Undress
人工智慧驅動的應用程序,用於創建逼真的裸體照片

AI Clothes Remover
用於從照片中去除衣服的線上人工智慧工具。

Undress AI Tool
免費脫衣圖片

Clothoff.io
AI脫衣器

Video Face Swap
使用我們完全免費的人工智慧換臉工具,輕鬆在任何影片中換臉!

熱門文章

熱工具

記事本++7.3.1
好用且免費的程式碼編輯器

SublimeText3漢化版
中文版,非常好用

禪工作室 13.0.1
強大的PHP整合開發環境

Dreamweaver CS6
視覺化網頁開發工具

SublimeText3 Mac版
神級程式碼編輯軟體(SublimeText3)
 PPT製作粉筆字字體效果的文字的詳細步驟
Mar 26, 2024 pm 04:50 PM
PPT製作粉筆字字體效果的文字的詳細步驟
Mar 26, 2024 pm 04:50 PM
1.想得到好看的效果,可以給PPT配上對應的【黑板】背景圖。 2.首先製造【粉筆字樣】的素材。在【插入】-【形狀】中繪製形狀,任意形狀均可,填充為黑色。 3.將繪製的形狀複製,貼上為【圖片】。 4.將繪製的形狀刪除,並將貼上的圖片設定【藝術效果】為【線條圖】。 5.在【藝術效果】-【藝術效果選項中】降低【透明度】,加大【鉛筆大小】的值。 6.【圖片工具】-【顏色】-【設定透明色】設定透明色為黑色。 7.在】設定圖片格式【-】圖片顏色【為圖片】重新著色【。 8.在ppt頁中,插入【文字方塊】,輸入文字。 9、復
 PPT幻燈片插入七邊形方法介紹
Mar 26, 2024 pm 07:46 PM
PPT幻燈片插入七邊形方法介紹
Mar 26, 2024 pm 07:46 PM
1.開啟PPT投影片文檔,在PPT左側【大綱、投影片】欄中,點選選擇需要插入基本【形狀】的投影片。 2.選擇好之後,在PPT上方功能選單列中選擇【插入】選單並點選。 3.點選【插入】選單後,在功能選單列下方彈出【插入】子選單列。在【插入】子選單列中選擇【形狀】選單。 4.點選【形狀】選單,彈出預設的形狀種類選擇頁面。 5.在形狀種類選擇頁面中,選擇【七邊形】形狀並點選。 6.點擊後,滑鼠移動至投影片編輯介面,按下滑鼠繪製,繪製完成後放開滑鼠。完成【七邊形】形狀的插入。
 PPT講義列印自動出現的日期進行去除的操作方法
Mar 26, 2024 pm 08:16 PM
PPT講義列印自動出現的日期進行去除的操作方法
Mar 26, 2024 pm 08:16 PM
1.先說說我剛開始用的方法,或許大家也在用。先是打開【視野】——】備註模版【。 2.打開後確實能看到日期的地方。 3.先選擇它,並把它刪除。 4.刪除後點選【關閉母版檢視】。 5.再開啟列印預覽,發現日期還是在。 6.其實這個日期不是在這個地方刪除的。應該是在【講義母版】那裡。看下圖。 7.找到日期後把它刪除。 8.現在在打開預覽看一下,就沒有這個日期了。註:其實這個方法也很容易記,因為印刷的是講義,所以應該找【講義母版】。
 PPT製作一個人形圖示的方法介紹
Mar 26, 2024 pm 04:21 PM
PPT製作一個人形圖示的方法介紹
Mar 26, 2024 pm 04:21 PM
1.新建一個PPT頁面,在圖形中插入圓形、同側圓角矩形(下圖1處)和長方形,然後組合出一個人形的圖形效果。注意圓形(頭)和長方形(腿)的寬度一樣,同側圓角長方形略寬。注意人形之間的比例。 2、緊接著,全選三個圖形,去除他們的輪廓線,把顏色改成灰色,利用圖形【聯合】功能(下圖2處),將三個圖形變成一個人形圖形。 3.縮小後,可以利用Ctrl+D的快速複製大法進行高效率複製。 4.給小人部分上色。若是全部上色沒什麼技術含量,直接把小人的顏色改為綠色即可。二、人形圖示上色1、單獨複製出來一個小人。然後插入一個【
 PPT幻燈片插入excel圖示的操作方法
Mar 26, 2024 pm 05:40 PM
PPT幻燈片插入excel圖示的操作方法
Mar 26, 2024 pm 05:40 PM
1.開啟PPT,翻頁至需要插入excel圖示的頁面。點選插入選項卡。 2、點選【對象】。 3、跳出以下對話框。 4.點選【由檔案建立】,點選【瀏覽】。 5、選擇需要插入的excel表格。 6.點選確定後跳出如下頁面。 7.勾選【顯示為圖示】。 8.點選確定即可。
 PPT播放投影片出現空白的處理對策
Mar 26, 2024 pm 07:51 PM
PPT播放投影片出現空白的處理對策
Mar 26, 2024 pm 07:51 PM
1.開啟製作的PPT文件,選第二張投影片。 2.在第二張投影片,選擇其中一個圖片,再選擇【動畫】加入任一動畫效果。 3.在動畫欄中的開始一欄中把【單機時】改為【上一動畫之後】,會看到圖片動畫標籤【1】會變成【0】。之後的幻燈片同樣做此操作,最後播放幻燈片即可看到效果。
 PPT插入公式效果的流程圖的詳細方法
Mar 26, 2024 pm 04:36 PM
PPT插入公式效果的流程圖的詳細方法
Mar 26, 2024 pm 04:36 PM
1.開啟PPT,點選【插入】選項卡,在【插圖】群組中點選【smartArt】按鈕。 2、在開啟的【選擇smartArt圖形】對話方塊中點選【流程】。 3.在開啟的【流程】窗格中選擇【公式】流程圖。 4.點選【確定】,【公式】流程圖便插入到投影片窗格。 5.在【在此鍵入文字】欄【文字】處點擊,或按一下圖形上【文字】,可以輸入內容。 6.在圖形中選擇形狀,點選【smartArt工具】的【設計】選項卡,在【建立圖形】群組點選【新增形狀】按鈕,可以新增形狀。 7.圖形中的形狀也可以選擇後刪除,當然也可以根據需要在smar
 PPT嵌入字體時提示受限的處理操作方法
Mar 26, 2024 pm 08:41 PM
PPT嵌入字體時提示受限的處理操作方法
Mar 26, 2024 pm 08:41 PM
1、開啟PowerPoint,編輯PPT文件。 2、找到不能內嵌的字體,選取文字框,按一下右鍵—剪貼/複製。 3.在投影片空白處點選滑鼠右鍵,選擇【貼上】—貼上為圖片。 4.這樣以圖片的方式保存字體簡單方便,但卻不能再對字體進行修改。方法二:軟體fontcreatorprogram1、在網路上下載個fontcreatorprogram軟體,解壓縮文件,選擇【FCP.EXE】文件安裝2、開啟安裝好的軟體,在視窗選單列中點選【檔案】—開啟—已安裝字體,選擇PPT中不能內嵌的字體,按一下【確定】。 3、選擇選單列的【






