php小編柚子教你如何在PPT2013中插入多張圖片,讓你的示範更加生動。在PPT中插入多張圖片可以幫助你更好地展示內容,吸引觀眾注意。接下來,我們將詳細介紹PPT2013插入多張圖片的具體操作方法,讓你輕鬆掌握技巧,提升簡報效果。
1、用ppt2013開啟一篇空白文稿,切換到【插入】選項卡,點選【圖片】群組中【相簿】下的【新建相簿】功能。
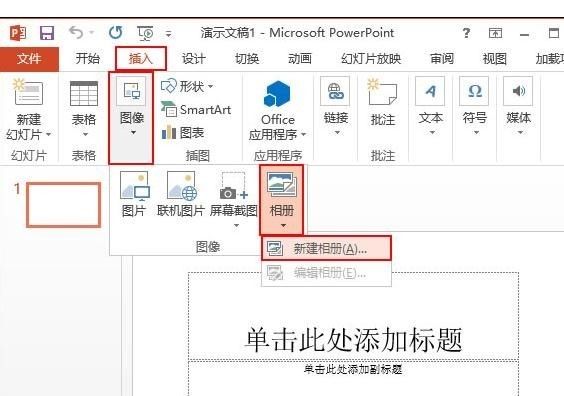
2、此時會彈出一個【相簿】對話框,我們點選【檔案/磁碟】按鈕,選擇磁碟中儲存的圖片。
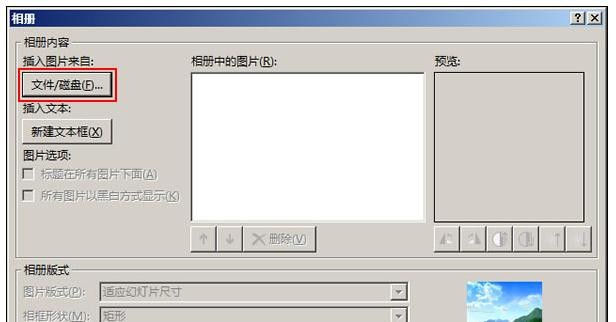
3、在彈出的【插入新圖片】視窗中,選擇自己需要的圖片,然後按一下【插入】按鈕。
4、回到【相簿】對話框中,依照第2步和第3步的方法一次插入自己需要的圖片,這裡就只插入兩張圖片。
5、當再次回到【相簿】對話框時,修改相簿版式,點選【圖片版式】下拉方塊右側的下拉按鈕,在這選擇自己需要的版式,現在就選擇【2張圖片(帶標題)】。
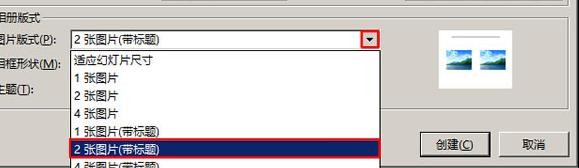
6、點選【相框形狀】右側的下拉按鈕,選擇合適的形狀,這裡選擇【簡單框架,白色】,完成之後點選【建立】按鈕,建立相簿。
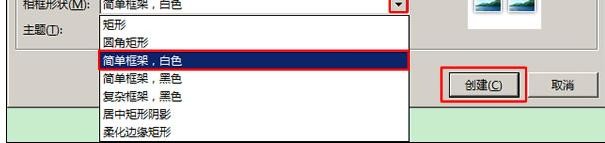
7、系統已自動重建一篇文稿,並將相簿放進了新建的演示文稿中,有兩張PPT,大家現在可以對這個相簿進行修改了,包括新增標題、刪除第一張PPT、以及複製行動投影片等。
以上是ppt2013插入多張圖片的操作方法的詳細內容。更多資訊請關注PHP中文網其他相關文章!




