php小編西瓜為您詳細介紹PPT使用自選圖形製圖的步驟。在製作PPT時,自選圖形是一種常用的製圖方式,能夠讓PPT更加生動和視覺衝擊。透過自選圖形,可以輕鬆製作出各種形狀、圖示和符號,讓PPT內容更加豐富多元。以下將為您詳細解釋如何在PPT中使用自選圖形進行製圖,讓您的PPT製作更加得心應手。
1、找到自選圖形的工具。打開PPT,在下方工具列中找到【自選圖形】。如果沒有看到,點選上方工具列中的插入,在下拉框裡選擇【圖片】,再點選【自選圖形】。自選圖形工具,就會出現在下方的工具列中了。

2、點擊自選圖形-基本形狀,在基本形狀裡,選擇喜歡的圖形,這裡選擇了矩形。

3、當遊標變成十字形時,按住滑鼠左鍵,在PPT中喜歡的位置劃出矩形,然後放開滑鼠,能看到矩形被填滿成了藍色。

4、選取圖形,右鍵滑鼠,在彈出方塊中選擇【設定自選圖形的格式】。

5、在設定自選圖形標籤中,設定圖形的顏色。點選右側的小箭頭,選擇喜歡的顏色,這裡選了綠色。

6、顏色選擇好後,設定圖形顏色的填滿效果。在填滿效果標籤中,在漸層中,這裡選擇了單色,角落輻射。


7、自選圖形的顏色和填滿效果設定好後,又回到自選圖形標籤中,在這裡設計自選圖形的線條,也就是矩形邊界線的顏色。系統預設的線條是黑色,點選線條,這裡選擇了【鮮綠色】。

8、最後,設計線條的粗細。系統預設樣式是0.75磅,這裡選擇了4.5磅。
9、設定好後,點選預覽,滿意,點選確定即可。
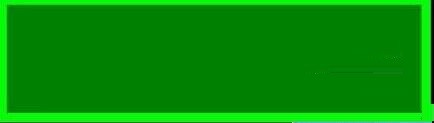 #
#
以上是PPT使用自選圖形製圖的詳細步驟的詳細內容。更多資訊請關注PHP中文網其他相關文章!




