PPT製作判定對錯的課件的詳細教學
由php小編香蕉精心撰寫的《PPT製作判定對錯的課件的詳細教程》旨在幫助讀者掌握製作PPT判定對錯課件的技巧。透過本教程,讀者將學會如何設計清晰明了的判斷題,以及如何使PPT內容更加生動有趣。無論是教學、培訓或演講,本教學都將為您提供實用的製作方法和技巧,讓您的PPT製作更加專業和高效。
1、放入圖片:插入-圖片,將備好的圖片插入,拖曳擺放好。
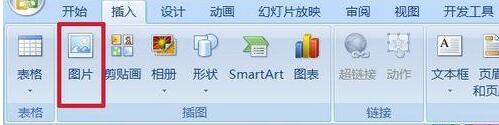
2、放入可輸入文字方塊:開發工具-文字框,滑鼠拖曳,拉出一個文字框。
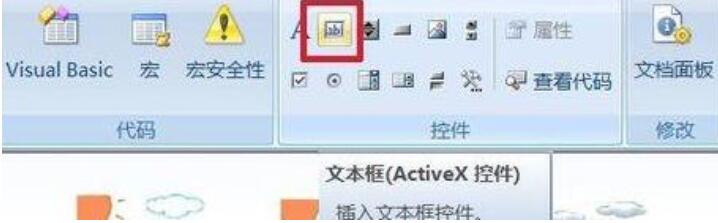
3、設定文字方塊屬性:文字方塊選取狀態,右鍵-屬性。
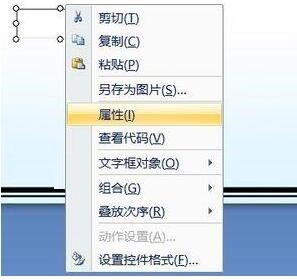
4、在屬性面板中點選字體(Font)右邊的字型設定欄,在出現的字型面板中設定好字型、字形和字號。
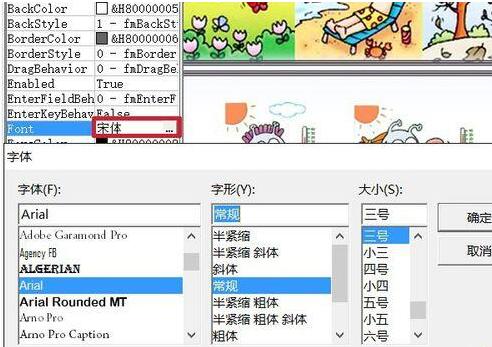
5、當然,也可以設定其他選項。圖中是背景色、背景樣式、文字顏色的設定。最下面框起來的是捲軸。本例只是輸入單詞,所以,不需設定了。
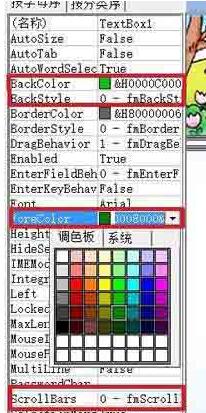
6、複製三個,將四個同時選中,開始——排列——對齊——頂端對齊、橫向分佈,使四個文字方塊頂部對齊,橫向均勻分佈。
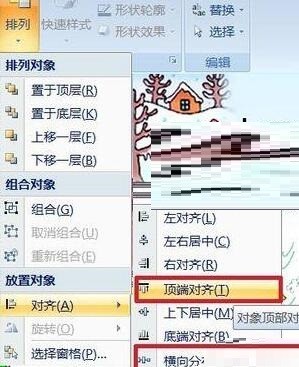
7、新增判定對錯按鈕:開發工具-指令按鈕,在文字方塊下拉出一個指令按鈕。
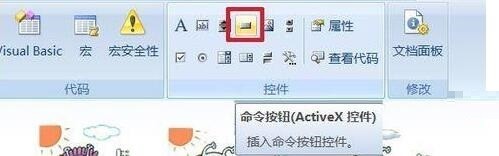
8、更改按鈕文字:右鍵-指令按鈕物件-編輯,按鈕變成可編輯狀態,滑鼠點進去,刪除原名稱,輸入想要寫入的名稱。此步驟也可在屬性的標題(Caption)中完成。
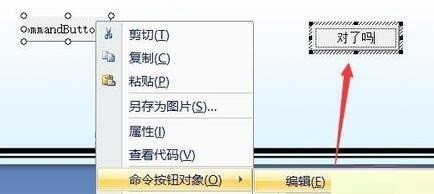
9、同樣也可在屬性裡設定字體、背景色等。
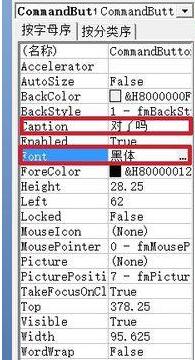
10、雙擊該指令按鈕,在出現的程式碼面板中如圖在Private Sub CommandButton1_Click()與End Sub之間輸入:If TextBox1.Text = "warm" Then dd = MsgBox( "你真棒!", vbOKCancel, "")Elsedd = MsgBox("再想想", vbOKCancel, "")End If第一個文字框為TextBox1,這段程式碼表示:如果文字方塊1內文字為【 warm】則顯示【你真棒! 】否則,顯示【再想想】。
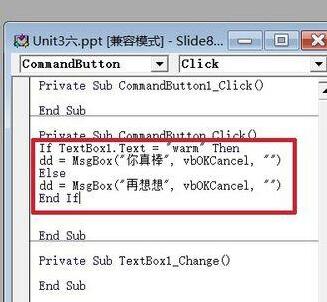
11、注意,程式碼一定要一句換一行,如上圖。否則,會被判錯,語句為紅色顯示,並出現編輯錯誤的對話框。如圖。
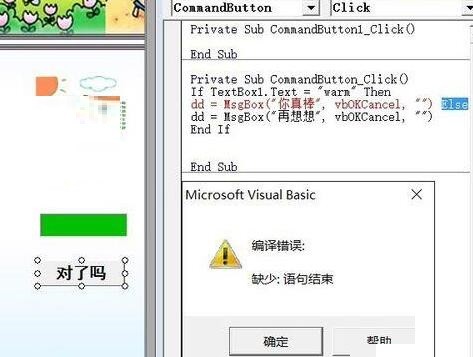
12、複製三個指令按鈕分別放在另外三個單字下方,在程式碼面板中對應出現這三個按鈕的空白程式碼,將按鈕1的程式碼複製、貼上後TextBox1與【warm】更改即可。完成製作。
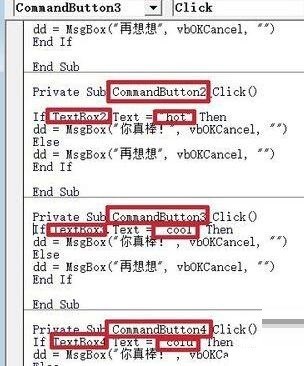
13、F5看一看最終效果吧。
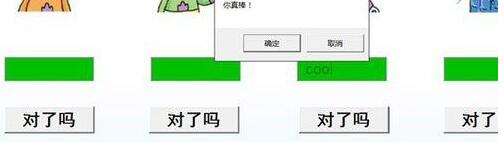
才接觸PPT軟體的各位夥伴,學完本文PPT製作判定對錯的課件的操作內容,是不是覺得以後操作起來會更容易一點呢?
以上是PPT製作判定對錯的課件的詳細教學的詳細內容。更多資訊請關注PHP中文網其他相關文章!

熱AI工具

Undresser.AI Undress
人工智慧驅動的應用程序,用於創建逼真的裸體照片

AI Clothes Remover
用於從照片中去除衣服的線上人工智慧工具。

Undress AI Tool
免費脫衣圖片

Clothoff.io
AI脫衣器

Video Face Swap
使用我們完全免費的人工智慧換臉工具,輕鬆在任何影片中換臉!

熱門文章

熱工具

記事本++7.3.1
好用且免費的程式碼編輯器

SublimeText3漢化版
中文版,非常好用

禪工作室 13.0.1
強大的PHP整合開發環境

Dreamweaver CS6
視覺化網頁開發工具

SublimeText3 Mac版
神級程式碼編輯軟體(SublimeText3)
 Bootstrap圖片居中需要用到flexbox嗎
Apr 07, 2025 am 09:06 AM
Bootstrap圖片居中需要用到flexbox嗎
Apr 07, 2025 am 09:06 AM
Bootstrap 圖片居中方法多樣,不一定要用 Flexbox。如果僅需水平居中,text-center 類即可;若需垂直或多元素居中,Flexbox 或 Grid 更合適。 Flexbox 兼容性較差且可能增加複雜度,Grid 則更強大且學習成本較高。選擇方法時應權衡利弊,並根據需求和偏好選擇最適合的方法。
 十大加密貨幣交易平台 幣圈交易平台app排行前十名推薦
Mar 17, 2025 pm 06:03 PM
十大加密貨幣交易平台 幣圈交易平台app排行前十名推薦
Mar 17, 2025 pm 06:03 PM
十大加密貨幣交易平台包括:1. OKX,2. Binance,3. Gate.io,4. Kraken,5. Huobi,6. Coinbase,7. KuCoin,8. Crypto.com,9. Bitfinex,10. Gemini。選擇平台時應考慮安全性、流動性、手續費、幣種選擇、用戶界面和客戶支持。
 十大虛擬幣交易平台2025 加密貨幣交易app排名前十
Mar 17, 2025 pm 05:54 PM
十大虛擬幣交易平台2025 加密貨幣交易app排名前十
Mar 17, 2025 pm 05:54 PM
十大虛擬幣交易平台2025:1. OKX,2. Binance,3. Gate.io,4. Kraken,5. Huobi,6. Coinbase,7. KuCoin,8. Crypto.com,9. Bitfinex,10. Gemini。選擇平台時應考慮安全性、流動性、手續費、幣種選擇、用戶界面和客戶支持。
 網頁批註如何實現Y軸位置的自適應佈局?
Apr 04, 2025 pm 11:30 PM
網頁批註如何實現Y軸位置的自適應佈局?
Apr 04, 2025 pm 11:30 PM
網頁批註功能的Y軸位置自適應算法本文將探討如何實現類似Word文檔的批註功能,特別是如何處理批註之間的間�...
 c上標3下標5怎麼算 c上標3下標5算法教程
Apr 03, 2025 pm 10:33 PM
c上標3下標5怎麼算 c上標3下標5算法教程
Apr 03, 2025 pm 10:33 PM
C35 的計算本質上是組合數學,代表從 5 個元素中選擇 3 個的組合數,其計算公式為 C53 = 5! / (3! * 2!),可通過循環避免直接計算階乘以提高效率和避免溢出。另外,理解組合的本質和掌握高效的計算方法對於解決概率統計、密碼學、算法設計等領域的許多問題至關重要。
 安全靠譜的數字貨幣平台有哪些
Mar 17, 2025 pm 05:42 PM
安全靠譜的數字貨幣平台有哪些
Mar 17, 2025 pm 05:42 PM
安全靠譜的數字貨幣平台:1. OKX,2. Binance,3. Gate.io,4. Kraken,5. Huobi,6. Coinbase,7. KuCoin,8. Crypto.com,9. Bitfinex,10. Gemini。選擇平台時應考慮安全性、流動性、手續費、幣種選擇、用戶界面和客戶支持。
 安全的虛擬幣軟件app推薦 十大數字貨幣交易app排行榜2025
Mar 17, 2025 pm 05:48 PM
安全的虛擬幣軟件app推薦 十大數字貨幣交易app排行榜2025
Mar 17, 2025 pm 05:48 PM
安全的虛擬幣軟件app推薦:1. OKX,2. Binance,3. Gate.io,4. Kraken,5. Huobi,6. Coinbase,7. KuCoin,8. Crypto.com,9. Bitfinex,10. Gemini。選擇平台時應考慮安全性、流動性、手續費、幣種選擇、用戶界面和客戶支持。







