在PPT幻燈片播放過程中插入影片或其他檔案是提升簡報效果的重要技巧。 php小編小新為大家詳細介紹了這個操作方法,透過簡單幾步即可輕鬆實現。首先,選擇要插入的幻燈片,點擊「插入」功能表列中的「影片」或「物件」選項,然後選擇要插入的文件,調整大小和位置即可。這種方式不僅能讓PPT更加生動,還能更好地吸引觀眾的注意力,為演示增添亮點。
1、將投影片和所需的影片放入同一個資料夾。

2、開啟投影片到需要插入影片的位置。
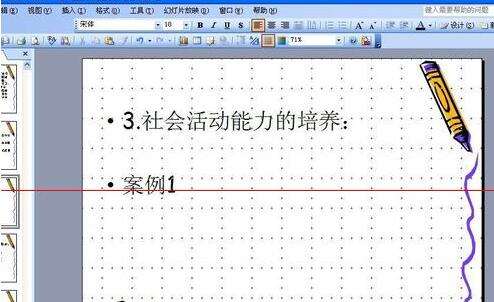
3、選取要插入影片位置的文字,然後滑鼠右鍵,再點選【超連結】,便彈出一個【插入超連結】的窗口,然後點選【原有文件或網頁】→【當前資料夾】→選中所需的視頻,再點擊確定,便可以看到要插入視頻位置的文字下面多了一條下劃線,說明已鏈接成功了。
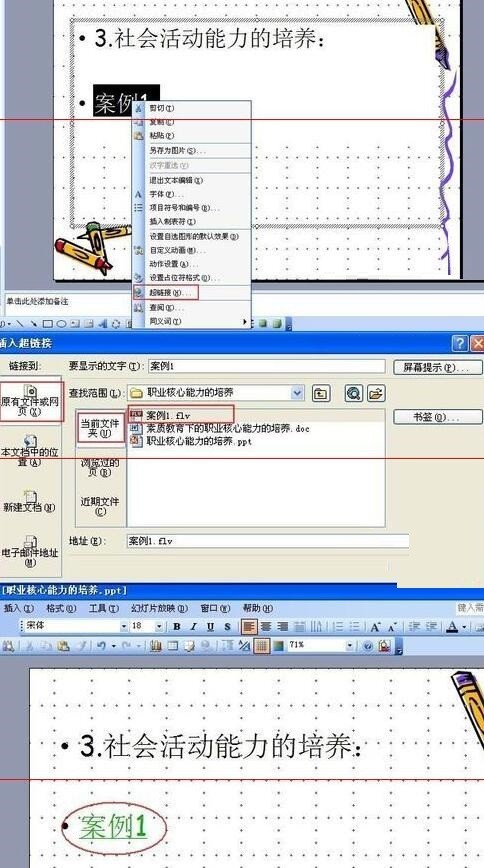
4、播放投影片檢定。有兩種播放投影片的方式:一是點選選單列【投影片放映】→【觀看放映】,或直接點選【F5】鍵;二是點選投影片視窗右下方的杯子形狀的按鈕,或透過快捷鍵【Shift F5】來播放。
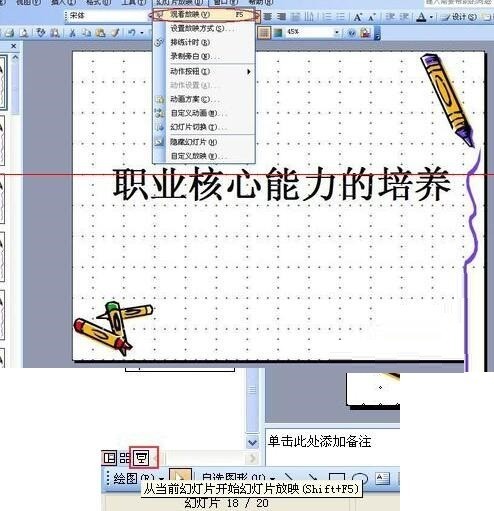
5、接著,關閉投影片,在彈出的問【是否儲存xxx.ppt的變更】的視窗選擇【是】,便完成了對投影片插入影片的操作。

6、最後,將投影片和影片所在的資料夾複製到U盤中,便可以拿去演講了。
二、在幻燈片播放過程中插入其它檔案
在上面步驟3中,點擊【超連結】彈出的【插入超連結】的視窗中點擊的是其它你需要的文件,其它的步驟同上。

注意:一定要先將投影片和所需的影片或其它檔案放入同一個資料夾,否則若先插入影片或其它檔案再將它們放入同一個資料夾的話,那你在播放幻燈片時就打不開了,切記!
以上是PPT幻燈片播放過程插入影片或其它檔案的操作方法的詳細內容。更多資訊請關注PHP中文網其他相關文章!
