PPT文件製作長陰影資料圖表的詳細步驟
php小編百草為您詳細介紹PPT文件製作長陰影資料圖表的步驟。在PPT中,長陰影資料圖表可以增加資料的視覺性和吸引力,讓觀眾更容易理解和記憶資料資訊。以下將為您逐步解釋如何在PPT中製作長陰影資料圖表,讓您的簡報更加生動有趣。首先,開啟您的PPT文檔,選擇要插入長陰影資料圖表的幻燈片。
1、開啟PPT應用程序,新建一張投影片,選擇空白版式。右鍵設定背景格式,設定為漸層填充,線性90度,兩個光圈,第一個顏色為:白色背景1深色5%,第二個顏色為白色背景1深色15%,背景設定完畢。
2、點選插入指令,找到長條圖,堆積長條圖,點選插入,這樣一個堆積長條圖就插入到PPT中。
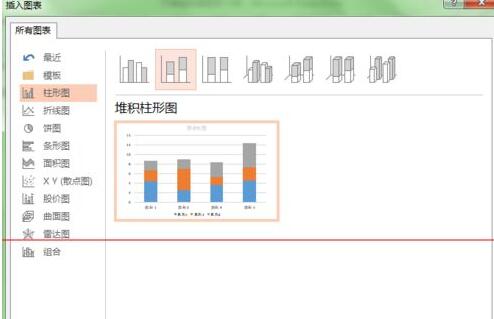
3、系統自動產生了一個四個類別,三個系列的長條圖。實際我們做這個圖表需要兩個系列。所以,選取系列3,也就是灰色系列,右鍵刪除。
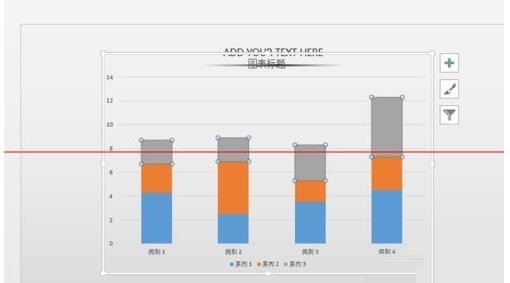
4、我們用系列1來顯示數據的大小,用系列2來製作長條,所以,我們先要編輯數據,讓長條的數據變成一樣的大小。右鍵,編輯數據,就開啟一個excel表格,將系列2的值改為統一數值0.3,這樣長條就被壓扁。
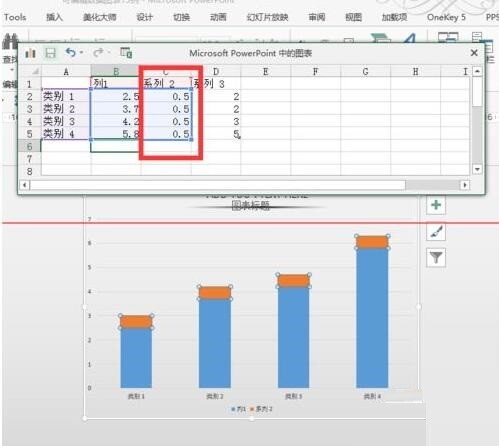
5、右鍵設定係列格式,調整一下分類間距。
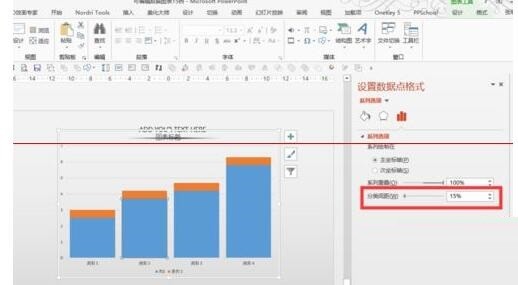
6、這一步我們對用以顯示資料大小的系列1進行美化。右鍵設定係列格式,在填滿指令下,選擇漸層填滿。線性90度向下,4個光圈,顏色都是黑色。第一個光圈透明度26%,第二個光圈46%,這兩個光圈位置距離較近,因為投影的正下方是最黑暗的部分。第三個光圈透明度53%,位置可以依照自己的喜好調節,最後一個光圈透明度為100%,並適當調整位置。

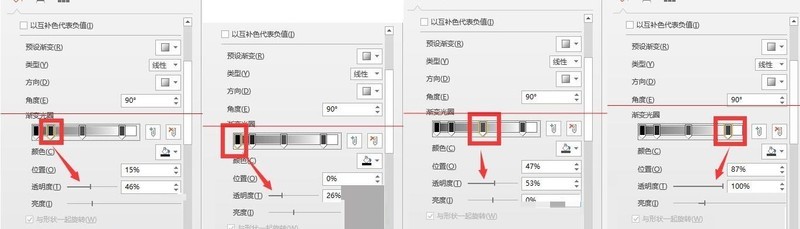
7、刪掉網格線,圖例,橫向座標軸。如果還想改變長條的顏色,可以先選取長條,再逐一單擊,點選格式,填入改變填滿顏色。
8、選取圖表,點選設計,新增圖表元素,線條,新增系列線。可以在網上下載一些圖標,放在圖標上,圖表完成。
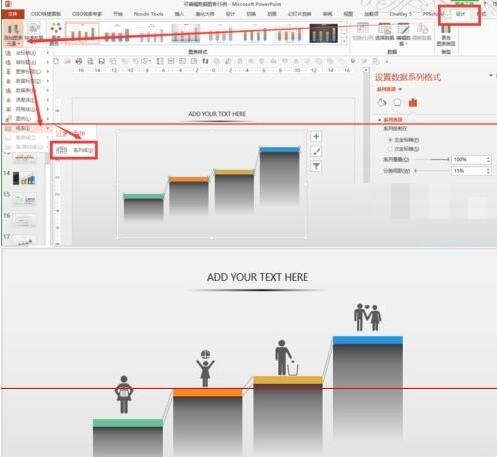
以上是PPT文件製作長陰影資料圖表的詳細步驟的詳細內容。更多資訊請關注PHP中文網其他相關文章!

熱AI工具

Undresser.AI Undress
人工智慧驅動的應用程序,用於創建逼真的裸體照片

AI Clothes Remover
用於從照片中去除衣服的線上人工智慧工具。

Undress AI Tool
免費脫衣圖片

Clothoff.io
AI脫衣器

AI Hentai Generator
免費產生 AI 無盡。

熱門文章

熱工具

記事本++7.3.1
好用且免費的程式碼編輯器

SublimeText3漢化版
中文版,非常好用

禪工作室 13.0.1
強大的PHP整合開發環境

Dreamweaver CS6
視覺化網頁開發工具

SublimeText3 Mac版
神級程式碼編輯軟體(SublimeText3)

熱門話題
 PPT表格中插入的圖片調整格式的操作步驟
Mar 26, 2024 pm 04:16 PM
PPT表格中插入的圖片調整格式的操作步驟
Mar 26, 2024 pm 04:16 PM
1.新建一個PPT文件,命名為【PPT技巧】,作為範例。 2、雙擊【PPT技巧】,開啟PPT檔。 3、插入兩行兩列的表格,作為範例。 4.在表格的邊框上雙擊,上方工具列出現【設計】的選項。 5.點選【底紋】的選項,點選【圖】。 6.點選【圖片】,彈出以圖片為背景的填滿選項對話框。 7.在目錄中找到要插入的托,點選確定即可插入圖片。 8.在表格框上右鍵,彈出設定的對話框。 9.點選【設定儲存格格式】,勾選【將圖片平鋪為底紋】。 10.設定【居中】【鏡像】等自己需要的功能,點選確定即可。注意:預設為圖片填充在表格
 PPT製作一個人形圖示的方法介紹
Mar 26, 2024 pm 04:21 PM
PPT製作一個人形圖示的方法介紹
Mar 26, 2024 pm 04:21 PM
1.新建一個PPT頁面,在圖形中插入圓形、同側圓角矩形(下圖1處)和長方形,然後組合出一個人形的圖形效果。注意圓形(頭)和長方形(腿)的寬度一樣,同側圓角長方形略寬。注意人形之間的比例。 2、緊接著,全選三個圖形,去除他們的輪廓線,把顏色改成灰色,利用圖形【聯合】功能(下圖2處),將三個圖形變成一個人形圖形。 3.縮小後,可以利用Ctrl+D的快速複製大法進行高效率複製。 4.給小人部分上色。若是全部上色沒什麼技術含量,直接把小人的顏色改為綠色即可。二、人形圖示上色1、單獨複製出來一個小人。然後插入一個【
 PPT幻燈片插入excel圖示的操作方法
Mar 26, 2024 pm 05:40 PM
PPT幻燈片插入excel圖示的操作方法
Mar 26, 2024 pm 05:40 PM
1.開啟PPT,翻頁至需要插入excel圖示的頁面。點選插入選項卡。 2、點選【對象】。 3、跳出以下對話框。 4.點選【由檔案建立】,點選【瀏覽】。 5、選擇需要插入的excel表格。 6.點選確定後跳出如下頁面。 7.勾選【顯示為圖示】。 8.點選確定即可。
 PPT講義列印自動出現的日期進行去除的操作方法
Mar 26, 2024 pm 08:16 PM
PPT講義列印自動出現的日期進行去除的操作方法
Mar 26, 2024 pm 08:16 PM
1.先說說我剛開始用的方法,或許大家也在用。先是打開【視野】——】備註模版【。 2.打開後確實能看到日期的地方。 3.先選擇它,並把它刪除。 4.刪除後點選【關閉母版檢視】。 5.再開啟列印預覽,發現日期還是在。 6.其實這個日期不是在這個地方刪除的。應該是在【講義母版】那裡。看下圖。 7.找到日期後把它刪除。 8.現在在打開預覽看一下,就沒有這個日期了。註:其實這個方法也很容易記,因為印刷的是講義,所以應該找【講義母版】。
 PPT插入公式效果的流程圖的詳細方法
Mar 26, 2024 pm 04:36 PM
PPT插入公式效果的流程圖的詳細方法
Mar 26, 2024 pm 04:36 PM
1.開啟PPT,點選【插入】選項卡,在【插圖】群組中點選【smartArt】按鈕。 2、在開啟的【選擇smartArt圖形】對話方塊中點選【流程】。 3.在開啟的【流程】窗格中選擇【公式】流程圖。 4.點選【確定】,【公式】流程圖便插入到投影片窗格。 5.在【在此鍵入文字】欄【文字】處點擊,或按一下圖形上【文字】,可以輸入內容。 6.在圖形中選擇形狀,點選【smartArt工具】的【設計】選項卡,在【建立圖形】群組點選【新增形狀】按鈕,可以新增形狀。 7.圖形中的形狀也可以選擇後刪除,當然也可以根據需要在smar
 PPT幻燈片插入七邊形方法介紹
Mar 26, 2024 pm 07:46 PM
PPT幻燈片插入七邊形方法介紹
Mar 26, 2024 pm 07:46 PM
1.開啟PPT投影片文檔,在PPT左側【大綱、投影片】欄中,點選選擇需要插入基本【形狀】的投影片。 2.選擇好之後,在PPT上方功能選單列中選擇【插入】選單並點選。 3.點選【插入】選單後,在功能選單列下方彈出【插入】子選單列。在【插入】子選單列中選擇【形狀】選單。 4.點選【形狀】選單,彈出預設的形狀種類選擇頁面。 5.在形狀種類選擇頁面中,選擇【七邊形】形狀並點選。 6.點擊後,滑鼠移動至投影片編輯介面,按下滑鼠繪製,繪製完成後放開滑鼠。完成【七邊形】形狀的插入。
 PPT繪製小鳥飛過的動畫的操作內容
Mar 26, 2024 pm 05:06 PM
PPT繪製小鳥飛過的動畫的操作內容
Mar 26, 2024 pm 05:06 PM
1.開啟PPT軟體,建立一個新投影片,從選單列插入一條弧線。 2、對已設定好的弧線進行複製,然後移動弧線形成海面形狀。 3.從選單列中的【插入】,【圖片】,插入一張小鳥的圖片。然後將圖片大小設定大一些。 4.選單列點選【動畫】,選取圖片,進行動畫設定為自訂路徑,選擇向左。 5.複製一張圖片,再進行自訂動畫路徑設定為弧線向下。 6.選取第一張圖片,把圖片動畫持續時間設定長點,然後再將圖片動畫路徑延長到投影片左端。
 PPT製作粉筆字字體效果的文字的詳細步驟
Mar 26, 2024 pm 04:50 PM
PPT製作粉筆字字體效果的文字的詳細步驟
Mar 26, 2024 pm 04:50 PM
1.想得到好看的效果,可以給PPT配上對應的【黑板】背景圖。 2.首先製造【粉筆字樣】的素材。在【插入】-【形狀】中繪製形狀,任意形狀均可,填充為黑色。 3.將繪製的形狀複製,貼上為【圖片】。 4.將繪製的形狀刪除,並將貼上的圖片設定【藝術效果】為【線條圖】。 5.在【藝術效果】-【藝術效果選項中】降低【透明度】,加大【鉛筆大小】的值。 6.【圖片工具】-【顏色】-【設定透明色】設定透明色為黑色。 7.在】設定圖片格式【-】圖片顏色【為圖片】重新著色【。 8.在ppt頁中,插入【文字方塊】,輸入文字。 9、復






