由php小編蘋果精心整理的PPT設計雙重曝光效果的圖示的操作教程,為您詳細介紹如何在PPT中運用雙重曝光效果來製作獨特的圖示設計。透過本教學,您將掌握製作精美圖示的技巧,讓您的PPT呈現出更引人注目的視覺效果。跟著我們的步驟,輕鬆學會如何運用雙重曝光效果,提升您的PPT設計水準!
1、新建一頁空白頁PPT文件,將處理後白色背景的人物圖片複製到空白頁中。
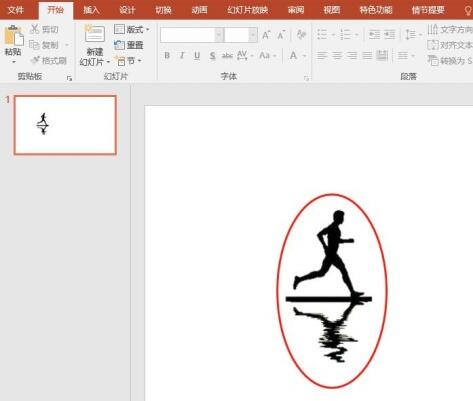
2、在PPT選項列點選插入,選擇形狀點擊,插入一個矩形形狀。
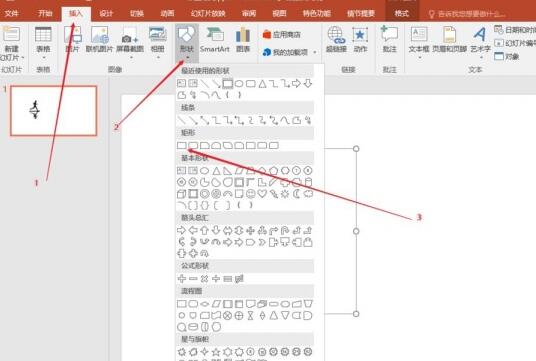
3、調整矩形的大小與圖片大小完全相同。

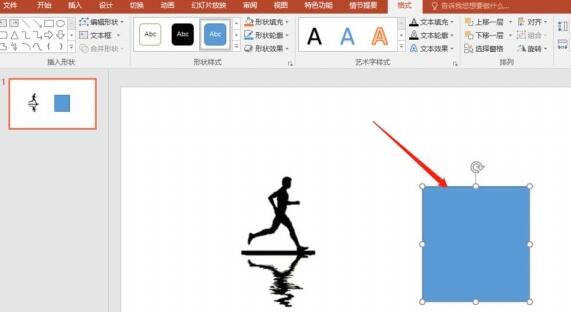
4、點選圖片選擇複製。

5、點擊圖片,右鍵點選設定形狀格式。

6、按下圖所示,依序選擇填入圖片或紋理填充,設定插圖圖片來自剪貼簿,設定透明度為適當透明度。
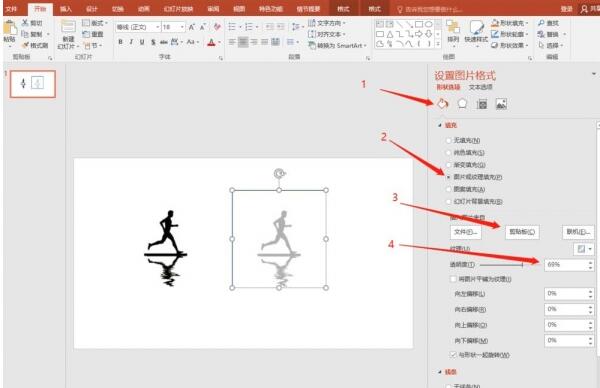
7、選擇線條,設定無線條,去除形狀的邊框;調整插入的圖片形狀位置到適當位置,即可得到雙重曝光的人物效果。
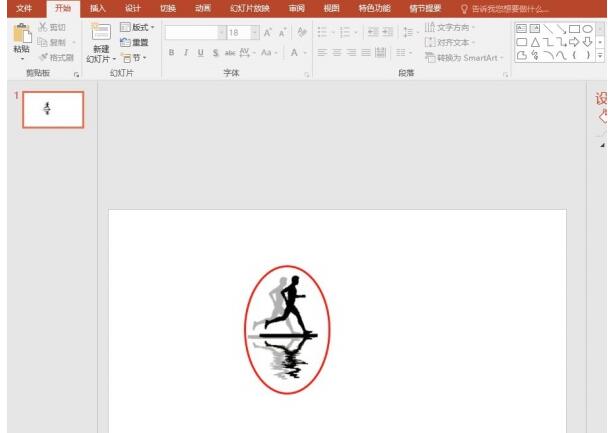 #
#
以上是PPT設計雙重曝光效果的圖示的操作教學的詳細內容。更多資訊請關注PHP中文網其他相關文章!




