在PPT中,如果需要單獨提取一個圖形進行操作,可以透過簡單的步驟來實現。首先,選取需要擷取的圖形,然後右鍵點擊該圖形,在彈出的選單中選擇「拷貝」或「剪下」。接著,在PPT中按一下滑鼠右鍵,選擇「貼上為圖片」即可將該圖形單獨提取出來。這樣就可以方便地對圖形進行進一步編輯或操作。記得儲存文件以確保修改效果。希望這個簡單的操作方法能幫助您!
1、開啟已插入了剪貼畫的PPT文件。

2、假如這裡只需要保留老虎,那我們該怎麼辦?把組合取消了,注意剪貼畫是向量圖。選取圖片,按滑鼠右鍵,彈出右鍵選單,選擇【組合】/【取消組合】如圖:
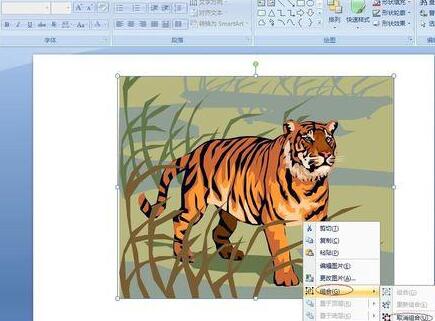
#3、選擇【取消組合】後,會彈出一個對話框,選擇【是】。

4、如果沒有出現若干小點點,再次執行右鍵點選選擇【組合】/【取消組合】指令,此時就會出現許多小點點。
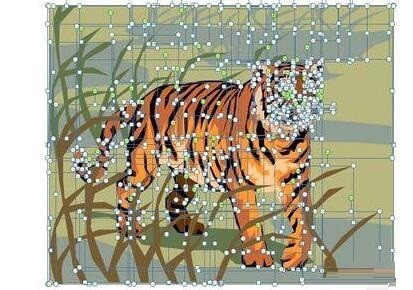
5、當出現如第四步驟的圖所示時,就可以依照需要剔除不需要的元件,如圖為剔除一些後元件後的效果。
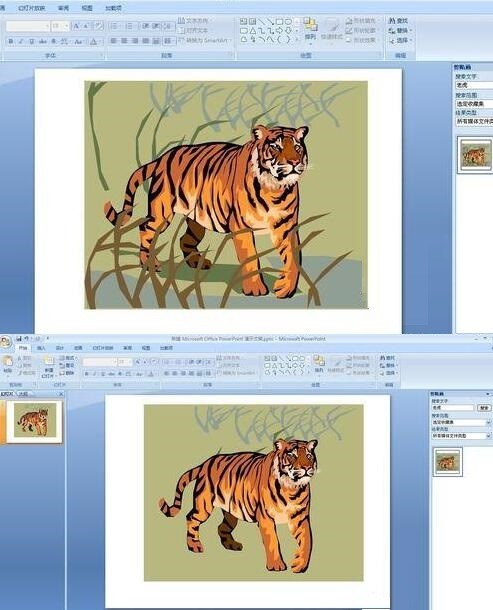
6、最後僅剩下一隻老虎,再選取所有圖片,執行【組合】/【重新組合】,就完成了製作一隻老虎。
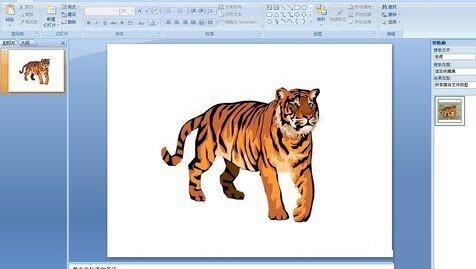
注意:其他影像也可以依照此方法擷取所需的影像元件。
以上是PPT中剪貼畫單獨擷取一個圖形的操作方法的詳細內容。更多資訊請關注PHP中文網其他相關文章!




