php小編百草為您介紹WIN10檢視音效卡型號的操作流程。在WIN10系統中,查看聲卡型號可以幫助您更好地了解電腦硬體信息,進行適當的維護和升級。透過簡單的操作,您可以輕鬆找到音效卡型號並進行相關設置,讓您的電腦音訊效果更出色。接下來,讓我們一起來了解WIN10查看音效卡型號的詳細步驟吧!
1、先開啟【控制面板】程序,進入後,找到並開啟【硬體與聲音】這一項。
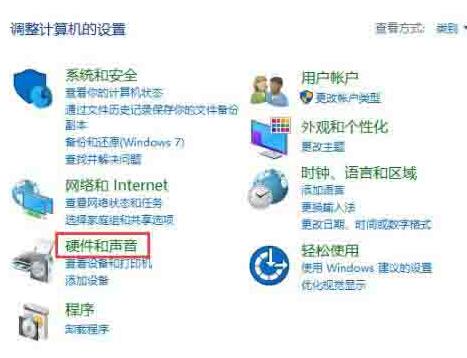
2、在硬體和聲音窗口,到右側介面,找到【裝置和印表機】下的【裝置管理員】這一項。
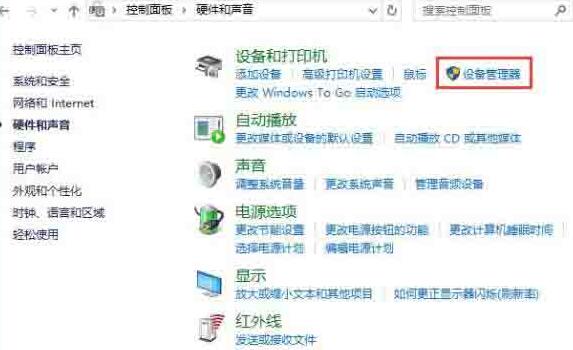
3、進入裝置管理員視窗後,從所有裝置中,找到【聲音,視訊和遊戲控制器】這一項,由於系統版本不同,這個名字會有不同。
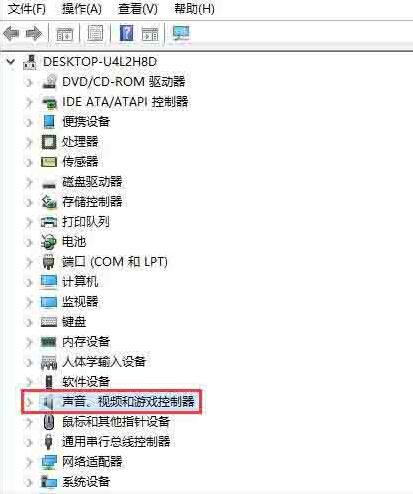
4、再打開聲音,視訊和遊戲控制器,在其包含的設備中,就以看到聲卡的型號子,如下圖,這是我的聲卡型號,為【High Definition Audio】。
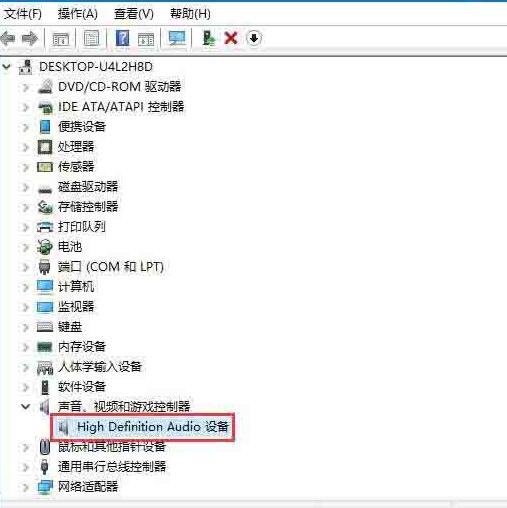
方法二:
1、先從開始功能表開啟【執行】程序,再輸入dxdiag指令,確定。
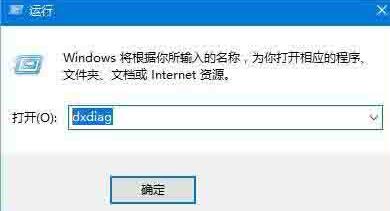
2、會有一個DirectX 診斷工具提示窗口,提示需要連接Internet網,直接按【是】進入。
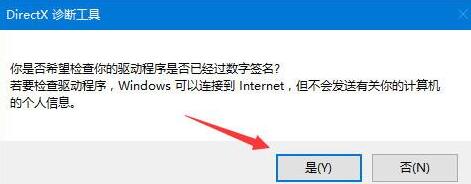
3、進入DirectX 診斷工具視窗後,預設為系統選項卡,需要選擇【聲音】這個選項卡,在聲音這個選項卡介面,其名稱這一項,就是聲卡型號,在這裡,可以看到更多的信息,如數字簽名,驅動程式名稱,版本等等。
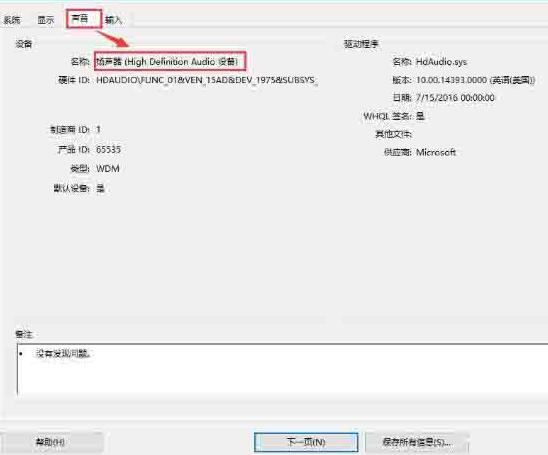 #
#
以上是WIN10查看音效卡型號的操作流程的詳細內容。更多資訊請關注PHP中文網其他相關文章!




