WIN10自備截圖功能的操作教學
win10
截圖
1、點選【開始功能表→所有程式→windows附件】,找到【截圖工具】。
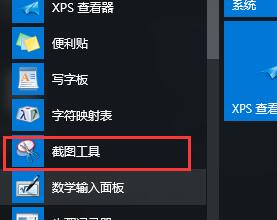
2、點選【截圖工具】,win10自帶的截圖工具就會出現在桌面,
#3、點選【新建】旁邊的倒三角,有四種截圖方式:任意格式截圖、矩形截圖、視窗截圖和全螢幕截圖,選擇需要的方式。
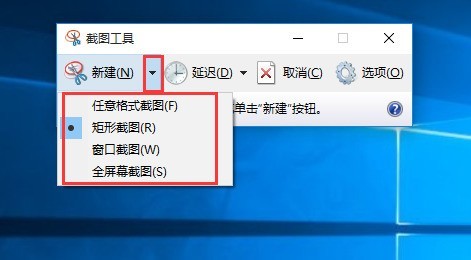
4、點選【新建】,螢幕出現暗白色時,就可以截圖了,
5、選擇好截圖區域後,會自動載入截圖工具窗口,點選【儲存】圖示。
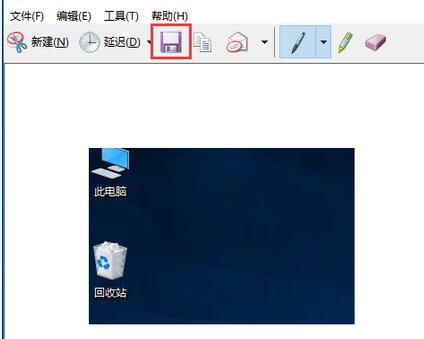
6、可自訂儲存路徑、名稱、格式,最後點選【儲存】。
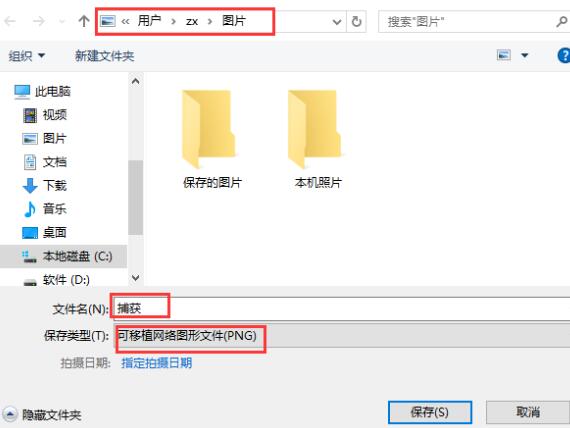 #
#
以上是WIN10自備截圖功能的操作教學的詳細內容。更多資訊請關注PHP中文網其他相關文章!
本網站聲明
本文內容由網友自願投稿,版權歸原作者所有。本站不承擔相應的法律責任。如發現涉嫌抄襲或侵權的內容,請聯絡admin@php.cn

熱AI工具

Undresser.AI Undress
人工智慧驅動的應用程序,用於創建逼真的裸體照片

AI Clothes Remover
用於從照片中去除衣服的線上人工智慧工具。

Undress AI Tool
免費脫衣圖片

Clothoff.io
AI脫衣器

AI Hentai Generator
免費產生 AI 無盡。

熱門文章
R.E.P.O.能量晶體解釋及其做什麼(黃色晶體)
2 週前
By 尊渡假赌尊渡假赌尊渡假赌
倉庫:如何復興隊友
4 週前
By 尊渡假赌尊渡假赌尊渡假赌
Hello Kitty Island冒險:如何獲得巨型種子
3 週前
By 尊渡假赌尊渡假赌尊渡假赌
擊敗分裂小說需要多長時間?
3 週前
By DDD
R.E.P.O.保存文件位置:在哪里以及如何保護它?
3 週前
By DDD

熱工具

記事本++7.3.1
好用且免費的程式碼編輯器

SublimeText3漢化版
中文版,非常好用

禪工作室 13.0.1
強大的PHP整合開發環境

Dreamweaver CS6
視覺化網頁開發工具

SublimeText3 Mac版
神級程式碼編輯軟體(SublimeText3)
 win10沒有切換使用者怎麼辦?win10登入介面沒有切換使用者選項解決辦法
Jun 25, 2024 pm 05:21 PM
win10沒有切換使用者怎麼辦?win10登入介面沒有切換使用者選項解決辦法
Jun 25, 2024 pm 05:21 PM
win10沒有切換使用者怎麼辦?win10登入介面沒有切換使用者選項解決辦法
 Windows無法啟動Windows Audio服務 錯誤0x80070005
Jun 19, 2024 pm 01:08 PM
Windows無法啟動Windows Audio服務 錯誤0x80070005
Jun 19, 2024 pm 01:08 PM
Windows無法啟動Windows Audio服務 錯誤0x80070005
 win10日曆事件沒有彈跳窗提醒怎麼辦?win10日曆事件提醒沒了的恢復方法
Jun 09, 2024 pm 02:52 PM
win10日曆事件沒有彈跳窗提醒怎麼辦?win10日曆事件提醒沒了的恢復方法
Jun 09, 2024 pm 02:52 PM
win10日曆事件沒有彈跳窗提醒怎麼辦?win10日曆事件提醒沒了的恢復方法











