php小編蘋果為您介紹win10系統中刪除帳號的方法。在使用win10系統時,可能需要刪除某個帳戶以保持系統整潔和個人資訊安全。刪除帳戶的方法並不複雜,只需要按照簡單步驟完成。接下來,我們將為您詳細介紹win10系統刪除帳戶的具體方法,希望對您有幫助。
1、在桌面的開始功能表上右鍵一下,在選項裡找到控制面板選項後,點擊開啟它;如圖所示:
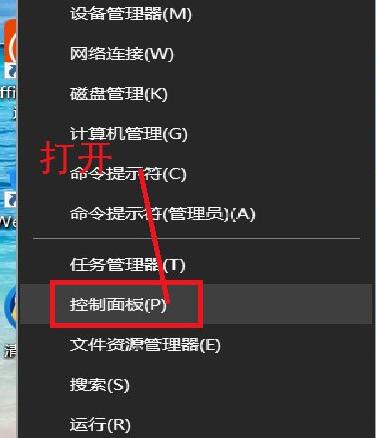
2、在打開的控制面板中找到用戶帳戶,點擊打開它,在選項中找到刪除用戶帳戶這一選項;如圖所示:
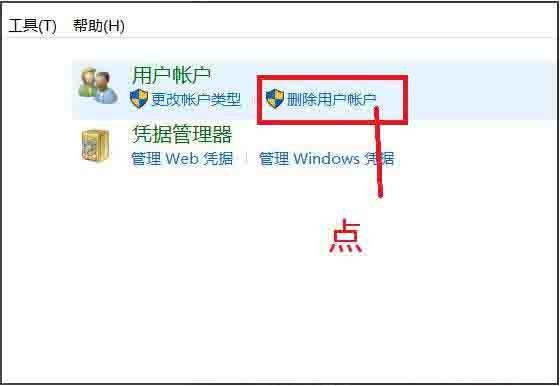
3、點擊之後會直接進入所有用戶帳戶列表,在列表裡找到你要刪除的用戶帳戶,點擊它。如果是想刪除管理帳戶,需要先將其他帳戶設為管理者;如圖所示:
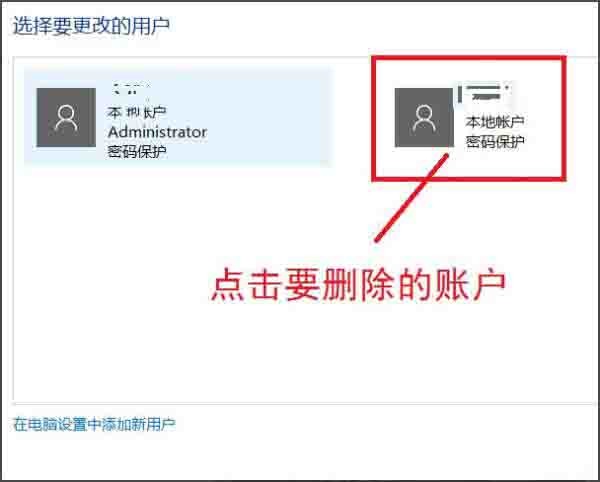
#4、在點擊開啟的頁面可以看到刪除帳戶選項,點擊刪除。然後會彈出是否儲存這個帳戶的檔案彈框,可以根據自己的情況選擇是否儲存;如圖所示:
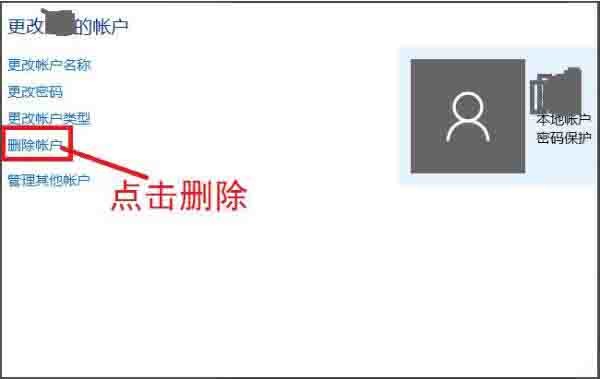
#5、點擊儲存檔案或不儲存之後,會向你確認是否刪除這個帳戶,選擇刪除帳戶就可以了;如圖所示:
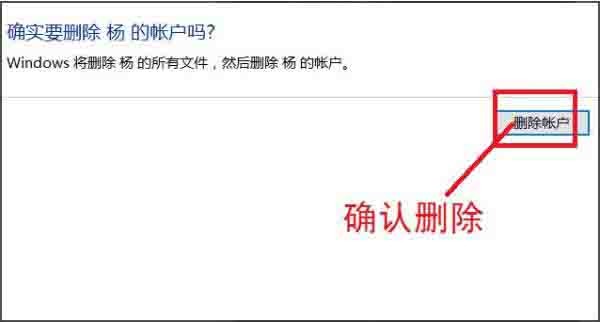
6、然後在用戶帳戶的清單裡就找不到那個刪除的帳戶了,這樣就刪除帳號成功了。如圖:
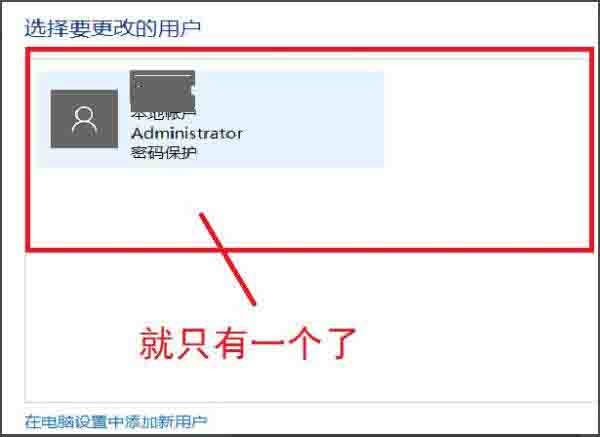
以上是win10系統怎麼刪除帳號_win10系統刪除帳號方法介紹的詳細內容。更多資訊請關注PHP中文網其他相關文章!




