WIN10合併磁碟的操作步驟
php小編新教你一招,WIN10合併磁碟的操作步驟。當我們需要擴展磁碟空間時,合併磁碟是一個不錯的選擇。在WIN10系統下,操作簡便,只需幾個步驟即可完成。接下來,讓我們一起來學習如何進行WIN10磁碟合併吧!首先,開啟“此電腦”,右鍵點選“管理”,選擇“磁碟管理”進入磁碟管理介面。
1、進入管理器;首先,右鍵【此電腦】,在彈出來的右鍵選單這種選擇【管理】。
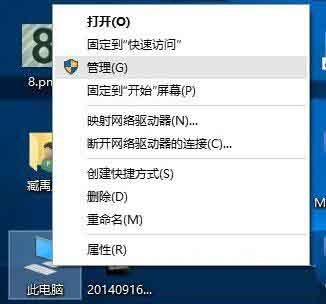
2、進入磁碟管理;在彈出來的視窗中,視窗左側有一個樹形框。點選這一個樹形框【儲存】分類下的【磁碟管理】。進入磁碟管理介面。

3、刪除磁碟區/壓縮磁碟區;右鍵點選一個充裕的磁碟機符,若這個磁碟是沒有用,建議直接刪除磁碟區即可。但是在刪除卷之前請檢查文件,並且這一關方法成功率比較高。但是如果這一個磁碟是有用的,就需要在彈出來的右鍵選單中選擇壓縮磁碟區。

4、擴充卷;當Windows系統已經把您剛剛選擇的磁碟區刪除完畢後,會在【磁碟】表中出現一個朱紅色的識別碼。這個標識就代表剛才刪除了並且未指派的磁碟。右鍵點選你想擴充的硬碟符,在右鍵選單中選擇【擴充卷】。
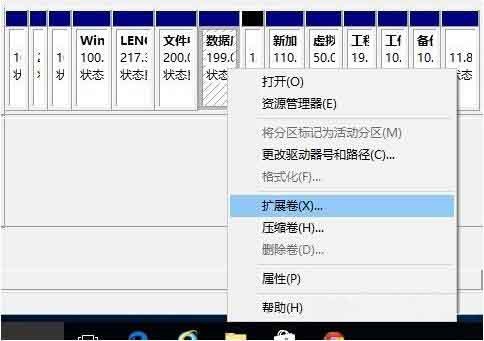
5、進入精靈;當一切就緒後,會進入一個名為【擴充卷】的嚮導。這時硬碟燈會狂閃,但這屬於正常情況,無需害怕。點選精靈的下一步,進入下一頁。
6、新增磁碟;在這一頁中,左邊選擇框代表可以新增進來的空間,而右邊的選擇框代表已經加入的空間。選擇左側的空間,然後點選【新增】按鍵。

7、輸入空間;新增完畢後,如圖所示的編輯框中輸入要指派的空間,一切就緒後,點選下一步按鈕。

8、大功告成;點選【完成】按鈕。趕快看一下,是不是硬碟的空間增加了。
 #
#
以上是WIN10合併磁碟的操作步驟的詳細內容。更多資訊請關注PHP中文網其他相關文章!

熱AI工具

Undresser.AI Undress
人工智慧驅動的應用程序,用於創建逼真的裸體照片

AI Clothes Remover
用於從照片中去除衣服的線上人工智慧工具。

Undress AI Tool
免費脫衣圖片

Clothoff.io
AI脫衣器

Video Face Swap
使用我們完全免費的人工智慧換臉工具,輕鬆在任何影片中換臉!

熱門文章

熱工具

記事本++7.3.1
好用且免費的程式碼編輯器

SublimeText3漢化版
中文版,非常好用

禪工作室 13.0.1
強大的PHP整合開發環境

Dreamweaver CS6
視覺化網頁開發工具

SublimeText3 Mac版
神級程式碼編輯軟體(SublimeText3)
 系統還原提示你必須在此磁碟機上啟用系統保護
Jun 19, 2024 pm 12:23 PM
系統還原提示你必須在此磁碟機上啟用系統保護
Jun 19, 2024 pm 12:23 PM
電腦有還原點,系統還原時提示“你必須在此磁碟機上啟用系統保護”,通常表示系統保護功能沒有開啟。系統保護是Windows作業系統提供的功能,可以建立系統還原點來備份系統檔案和設定。這樣,如果出現問題,你可以還原到之前的狀態。當系統發生故障時,無法進入桌面開啟,只能使用下列方法嘗試:疑難排解-進階選項-指令提示字元指令一netstartvssrstrui.exe/offline:C:\windows=active指令二cd%windir%\system32 \configrenSYSTEMsy
 win10沒有切換使用者怎麼辦?win10登入介面沒有切換使用者選項解決辦法
Jun 25, 2024 pm 05:21 PM
win10沒有切換使用者怎麼辦?win10登入介面沒有切換使用者選項解決辦法
Jun 25, 2024 pm 05:21 PM
Windows10用戶可能會遇到的一個問題就是在登入介面沒有找到切換用戶選項,那麼win10登入介面沒有切換用戶選項怎麼辦?以下就讓本站來為使用者來仔細的介紹一下win10登入介面沒有切換使用者選項詳解。 win10登入介面沒有切換使用者選項詳解方法一:檢查使用者帳戶設定:首先,請確保你的電腦上有多個使用者帳戶,並且這些帳戶都是啟用狀態。你可以透過以下步驟檢查和啟用帳戶:a.按下Win+I鍵開啟設置,然後選擇「帳戶」。 b.在左側導覽列中選擇「家庭和其他人」或&ld
 win10如何永久關閉即時保護? Win10電腦0停用即時保護功能的方法
Jun 05, 2024 pm 09:46 PM
win10如何永久關閉即時保護? Win10電腦0停用即時保護功能的方法
Jun 05, 2024 pm 09:46 PM
儘管win10系統自備的全面防護的防毒軟體能夠持續不斷地保障你的個人電腦安全,然而有時候它也可能會對下載的某些文件產生影響。對於部分用戶來說,暫時關閉即時保護功能或許更為妥當。但是許多用戶並不清楚如何在win10系統上永久關閉即時保護這個功能。 1.首先,按下「Win+R」鍵開啟執行窗口,輸入「gpedit.msc」指令開啟本機群組原則編輯器介面;2、接著,在開啟的介面中,依序點選"電腦設定/管理範本/ Windows元件/MicrosoftDef
 win10怎麼調回預設桌布?一招快速還原win10系統預設桌布
Jun 02, 2024 pm 02:07 PM
win10怎麼調回預設桌布?一招快速還原win10系統預設桌布
Jun 02, 2024 pm 02:07 PM
在Windows10系統中,如果你想要調回系統預設的壁紙,可以按照以下步驟操作:1.右鍵點擊桌面空白處,在彈出的選單中選擇個人化(Personalize)。 2.這將開啟「設定」中的「個人化」視窗。在左側選單中,點選背景(Background)。 3.在「背景」設定下,找到並點擊「選擇圖片」(Choosepicture)旁邊的下拉式選單,然後選擇Windows預設(WindowsDefault)或直接在下方的圖片預覽中選擇一個看起來像是預設桌布的圖片(如果有多個選項的話)。 4.如果你的系統有多個版本
 Windows無法啟動Windows Audio服務 錯誤0x80070005
Jun 19, 2024 pm 01:08 PM
Windows無法啟動Windows Audio服務 錯誤0x80070005
Jun 19, 2024 pm 01:08 PM
小夥電腦出現:Windows無法啟動WindowsAudio服務(位於本機電腦上)。錯誤0x8007005:拒絕存取。這樣的情況一般是使用者權限導致,可嘗試下面的方法來修復。方法一透過批次修改註冊表新增權限,桌面新建文字文檔,另存為.bat,右鍵管理員遠行。 Echo=========================EchoProcessingRegistryPermission.Pleasewait...Echo================= ========subinacl/subkey
 win10截圖閃退怎麼辦? win10截完圖閃一下就不見了的解決辦法
Jun 02, 2024 pm 12:48 PM
win10截圖閃退怎麼辦? win10截完圖閃一下就不見了的解決辦法
Jun 02, 2024 pm 12:48 PM
win10截完圖閃一下就不見了造成的原因有很多,用戶們可以先檢查截圖保存位置或者是調整截圖設置,或者是檢查動畫效果來進行查看。實在不行的話也可以選擇更新驅動程式和作業系統來進行操作,下面就讓本站來為用戶們來仔細的介紹一下win10截完圖閃一下就不見了問題解析吧。 win10截完圖閃一下就不見了問題解析1、檢查截圖儲存位置:使用Win+PrtSc(PrintScreen)組合鍵進行截圖時,截圖通常會儲存到C:\Users\YourUsername\Pictures\Screenshots資料夾中。請
 Win10工作管理員閃退怎麼辦 Win10任務管理器閃退解決方法
Jun 25, 2024 pm 04:31 PM
Win10工作管理員閃退怎麼辦 Win10任務管理器閃退解決方法
Jun 25, 2024 pm 04:31 PM
大家好啊,你們有沒有遇過win10的任務管理器老是閃退的狀況啊?這個功能可是幫了我們很多忙,能讓我們快速看到所有正在執行的任務,用起來很方便對吧。不過有朋友說遇到這個問題不知道怎麼解決,那我來跟大家分享一下具體的解決方法! win10任務管理器閃退解決方法1、先鍵盤按住「Win」+「R」鍵開啟運行,輸入「regedit」並按下回車鍵。 2.依序展開資料夾找到「HKEY_CURRENT_USERSoftwareMicros
 win10系統如何關閉熱門搜尋? win10系統熱門搜尋關閉方法一覽
Jun 03, 2024 pm 08:46 PM
win10系統如何關閉熱門搜尋? win10系統熱門搜尋關閉方法一覽
Jun 03, 2024 pm 08:46 PM
在win10系統中,熱門搜尋是比較實用的方法之一,但有時候也會造成一定的困擾,那麼該如何關閉熱門搜尋呢?下面一起來看看吧!第一步:開啟「設定」應用程式首先,點擊螢幕左下角的Windows圖標,然後選擇「設定」應用程式。第二步:進入「個人化」設定在「設定」應用程式中,點選「個人化」選項。第三步:選擇「搜尋」選項在「個人化」設定中,選擇「搜尋」選項。第四步:關閉熱門搜尋在「搜尋」選項中,找到「在搜尋中顯示熱門搜尋」這個選項,將其關閉即可。專業工具推薦1、小智搜搜小智搜搜-快速搜尋一鍵定位-電腦專業搜尋工具






