Excel尚未安裝印表機實現列印預覽的詳細步驟
php小編魚仔在本文中將為大家詳細介紹如何在Excel尚未安裝印表機的情況下,利用列印預覽功能實現列印的方法。透過本文提供的詳細步驟和方法,讀者可以輕鬆學會如何在Excel中利用列印預覽功能來預覽和列印文檔,提高工作效率。
1、依序點選【開始功能表】-【設定】-【印表機與傳真】-【新增印表機】。

2、在彈出的【新增印表機精靈】對話方塊中,點選【下一步】。
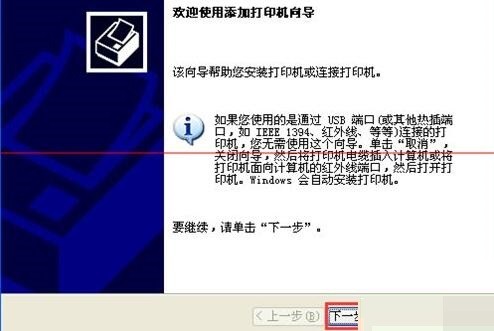
3、在【要使用的印表機的選項:】中選擇【連接到此電腦的本機印表機】,去掉【自動偵測並安裝即插即用印表機】前面的複選框,然後點選【下一步】。
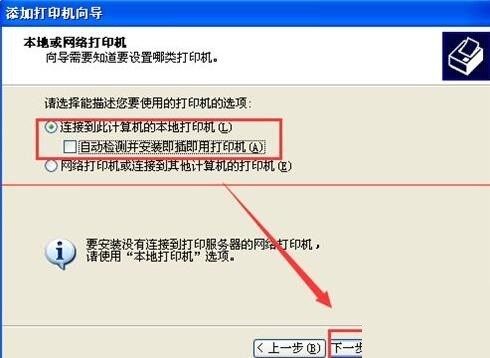
4、在【選擇印表機連接埠】頁面,保持預設設定不做修改,點選【下一步】。
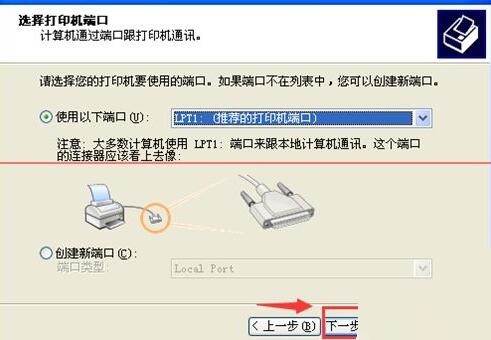
5、在【安裝印表機軟體】頁面,任意選擇一家和任何一台印表機,如果已經選擇可以不做修改,點選【下一步】。
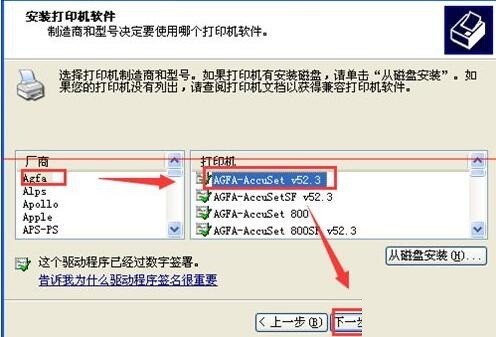
6、印表機名稱可任意修改,也可維持不變,點選【下一步】。
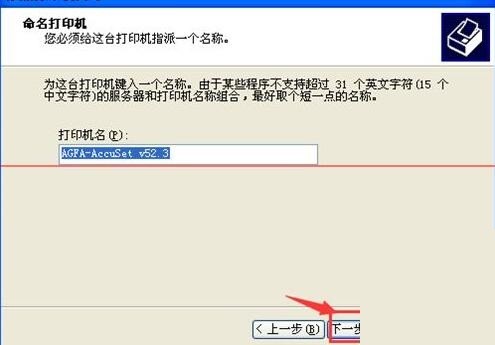
7、【列印測試頁】頁面中選擇【否】,不列印測試頁,點選【下一步】。
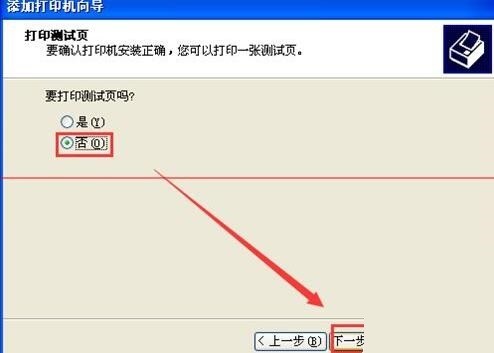
8、點選【完成】按鈕,成功為系統安裝了一台【虛擬】的印表機。
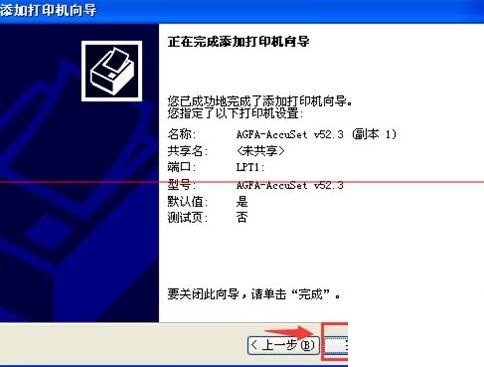
9、再次在Excel中點選列印預覽,不再報錯了。
以上是Excel尚未安裝印表機實現列印預覽的詳細步驟的詳細內容。更多資訊請關注PHP中文網其他相關文章!

熱AI工具

Undresser.AI Undress
人工智慧驅動的應用程序,用於創建逼真的裸體照片

AI Clothes Remover
用於從照片中去除衣服的線上人工智慧工具。

Undress AI Tool
免費脫衣圖片

Clothoff.io
AI脫衣器

AI Hentai Generator
免費產生 AI 無盡。

熱門文章

熱工具

記事本++7.3.1
好用且免費的程式碼編輯器

SublimeText3漢化版
中文版,非常好用

禪工作室 13.0.1
強大的PHP整合開發環境

Dreamweaver CS6
視覺化網頁開發工具

SublimeText3 Mac版
神級程式碼編輯軟體(SublimeText3)

熱門話題
 WinNTSetup怎麼安裝到Win11系統_WinNTSetup安裝Win11系統的方法
May 08, 2024 am 11:19 AM
WinNTSetup怎麼安裝到Win11系統_WinNTSetup安裝Win11系統的方法
May 08, 2024 am 11:19 AM
首先下載最新的Win11系統ISO鏡像,然後在Win10系統中可以直接在下載的ISO鏡像檔上點選右鍵,選擇【裝載】;如果是在WinPE或WinXP、Win7系統下,則需要使用虛擬光碟機載入ISO鏡像;或者你也可以不使用虛擬光碟機,直接把ISO鏡像檔解壓縮即可。接著執行WinNTSetup,軟體介面如圖:先定位install.wim檔案的位置,在虛擬光碟機載入或解壓縮的Win11ISO鏡像的sources目錄下即可找到install.wim檔案。然後設定引導磁碟和安裝磁碟的位置,一般你準備把W
 百度網盤下載失敗125201的原因
Apr 30, 2024 pm 10:42 PM
百度網盤下載失敗125201的原因
Apr 30, 2024 pm 10:42 PM
百度網盤下載失敗125201 錯誤原因:網路問題:連線不穩定/速度慢、路由器故障、伺服器繁忙檔案問題:檔案損壞/不完整、連結失效百度網盤限制:超過下載限額、會員過期/帳戶被限制瀏覽器/應用程式問題:版本過低/相容性差、下載管理器故障系統問題:病毒/惡意軟體、缺少元件/驅動程式
 組裝電腦裝系統教學?組裝電腦如何裝win11系統?
Apr 27, 2024 pm 03:38 PM
組裝電腦裝系統教學?組裝電腦如何裝win11系統?
Apr 27, 2024 pm 03:38 PM
組裝電腦裝系統教學?現在組裝電腦的系統安裝非常簡單方便,只要一張光碟就可以。先進入bios設置,把電腦設定成光碟機第一引導啟動,然後重新啟動電腦,並在光碟機裡裝入系統光碟。光碟會自動進入安裝狀態,這時你只需要手動對分割區進行重新劃分,其他的都是自動完成。組裝電腦如何裝win11系統? 1.首先,我們需要先在本站下載一個win11鏡像文件,才能進行安裝。 2.win11鏡像檔案已經過了大量專業測試,保證能夠穩定安裝並流暢運行。 3.下載完成後在下載路徑裝載該資料夾,運行其中的「windowssetup」程
 平板電腦怎麼裝windows系統
May 03, 2024 pm 01:04 PM
平板電腦怎麼裝windows系統
May 03, 2024 pm 01:04 PM
步步高平板怎麼刷windows系統第一種是硬碟安裝系統。只要電腦系統沒有崩潰,能進入系統,並且能下載東西就可以使用電腦硬碟安裝系統。方法如下:依照你的電腦配置,完全可以裝WIN7的作業系統。我們選擇在vivopad中選擇下載小白一鍵重裝系統來安裝,先選擇好適合你電腦的系統版本,點選「安裝此系統」下一步。然後我們耐心等待安裝資源的下載,等待環境部署完畢重啟即可。 vivopad裝win11步驟是:先透過軟體偵測一下是否可以安裝win11。通過了系統檢測,進入系統設定。選擇其中的更新和安全選項。點選
 組裝電腦怎麼進入bios? 組裝電腦怎麼進bios?
May 07, 2024 am 09:13 AM
組裝電腦怎麼進入bios? 組裝電腦怎麼進bios?
May 07, 2024 am 09:13 AM
組裝電腦怎麼進入bios?在進入BIOS之前,您需要確保電腦已經完全關閉並斷電。以下是幾種常見的進入BIOS的方法:1.使用快捷鍵:大多數電腦製造商都會在啟動時顯示一個提示訊息,告訴您按下哪個鍵可以進入BIOS設定。通常是F2、F10、F12或Delete鍵。按下相應的按鍵後,您應該可以看到一個螢幕,其中包含有關電腦硬體和BIOS設定的資訊。 2.使用主機板上的按鈕:某些電腦主機板上有一個專門的按鈕,用於進入BIOS設定。這個按鈕通常標有“BIOS”或“UEFI”字樣。按下按鈕後,您應該可以看到
 老電腦怎麼升級win11系統_老電腦升級Win11系統教學
May 07, 2024 pm 08:07 PM
老電腦怎麼升級win11系統_老電腦升級Win11系統教學
May 07, 2024 pm 08:07 PM
1.首先我們要下載win11鏡像檔。 2.把下載的win11鏡像放到其它盤內。 3、然後我們在搜尋到的鏡像檔案當中找到win11鏡像檔。 4.接著來到這個介面,我們選擇install.wim進行下一步。 5.然後選擇windows11系統,點選確定,還原該鏡像檔。 6.接著我們等待pe下載安裝,耐心等待,下載完成根據提示點擊重啟即可。 7.接著來到這個介面,我們選擇第二個xiaobaiPE,選擇之後就會自動為我們安裝win11系統了,安裝完成根據提示點擊立即重啟電腦即可。 8.最後系統安裝完成,我們來到
 3d繪圖電腦配置組裝推薦?
May 04, 2024 am 09:34 AM
3d繪圖電腦配置組裝推薦?
May 04, 2024 am 09:34 AM
3d繪圖電腦配置組裝推薦?用做3D效果圖用的話,筆記型電腦配置需求參考如下:1.作業系統:windows7(建議使用64位元)2.記憶體:最少2GB(建議4GB以上)3.顯示卡:顯存1G以上,位寬256bit以上,顯卡類型為DDR3以上,建議使用NVIDIA品牌顯示卡(建議使用solidworks認證的專業顯示卡:如:NVIDIAQuadro系列、ATIFireGL系列或Firepro系列)4.CPU:intel雙核心高主頻64bit,建議使用i5系列或i7系列,建議cpu主頻高於2.8GHz,中央處
 u盤重裝系統必知:如何正確設定BIOS
May 06, 2024 pm 03:00 PM
u盤重裝系統必知:如何正確設定BIOS
May 06, 2024 pm 03:00 PM
重裝系統是許多電腦使用者常遇到的問題,無論是因為系統崩潰、中毒或想要升級系統,重裝系統都是一個不錯的選擇。但是,很多人在重裝系統的時候會遇到各種問題,例如不知道如何設定BIOS、不知道如何選擇合適的安裝碟等等。今天,我們就來聊聊u盤重裝系統必知的一些事項,教你如何正確設定BIOS,順利完成系統重裝。工具原料:系統版本:Windows1020H2品牌型號:聯想小新Air14軟體版本:口袋裝置一鍵重裝系統軟體v1.0一、準備工作1、準備一個容量不低於8GB的U盤,最好是USB3. 0的,這樣速度會更






