php小編西瓜教你如何在Excel表格中實現行間隨機排序的操作。透過一系列簡單的步驟,你可以輕鬆地對Excel表格中的行進行隨機排序,為資料處理和分析提供更多彈性。跟著我們的指導,掌握這項實用技巧,讓你的Excel操作更有效率!
1、如圖,是某公司演講比賽出場順序,現在想將出場順序打亂重新排序。
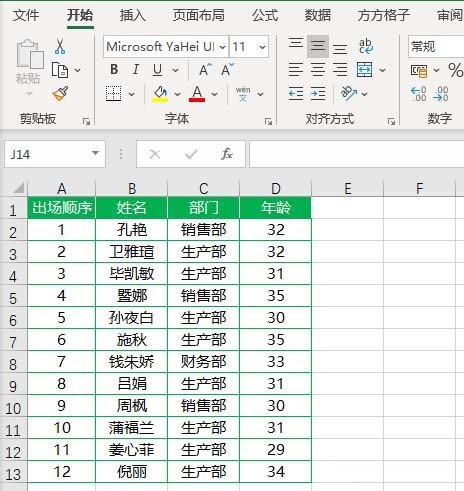
2、選取所有員工資訊儲存格區域即B2:D13。
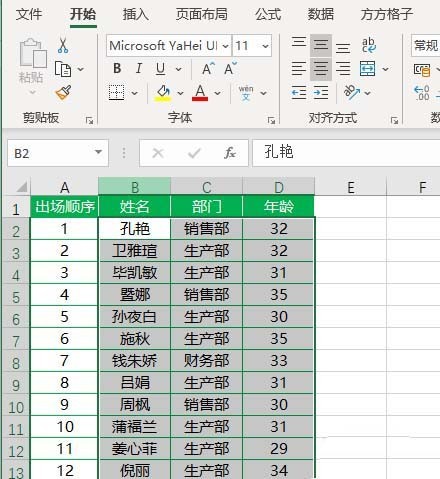
3、點選下圖選項。
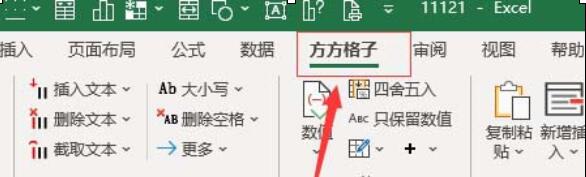
4、點選【隨機重複】,選出【隨機排序】。
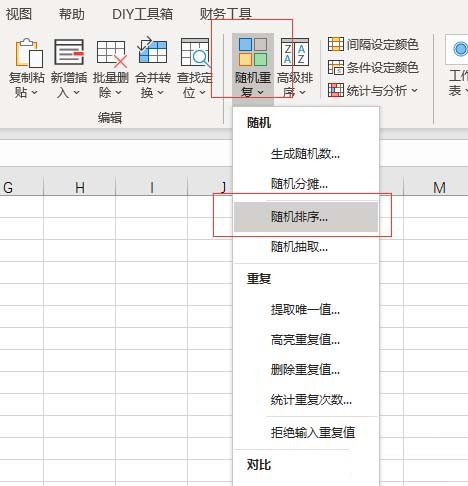
5、勾選【行間排序】,然後點選【確定】即可完成。
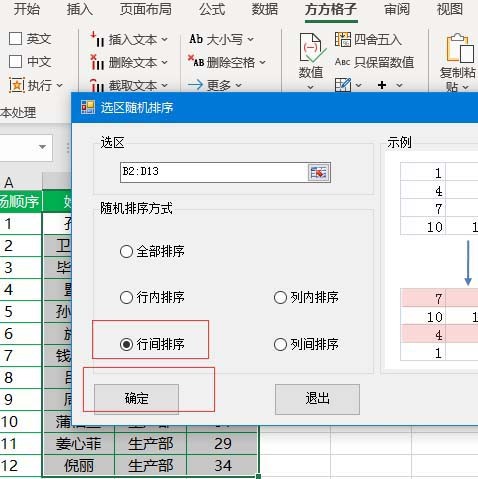
6、完成效果如下圖,若對排序不滿意再一次點選確定,即可重新排序。
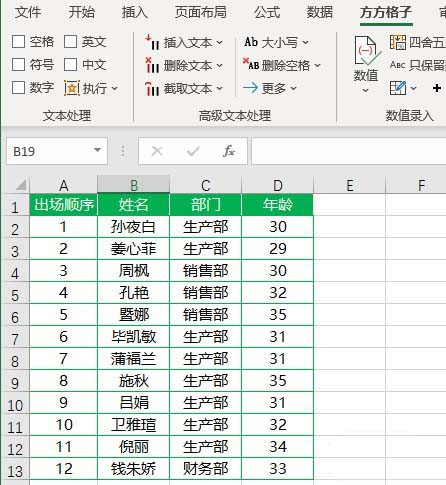
操作方法二:
1、在表格後面插入一列輔助列。
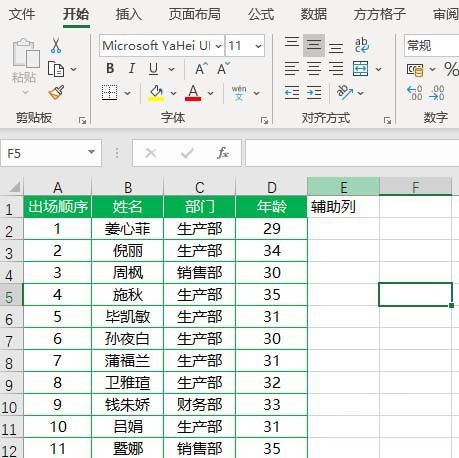
2、在輔助列單元格內輸入公式=RAND()。
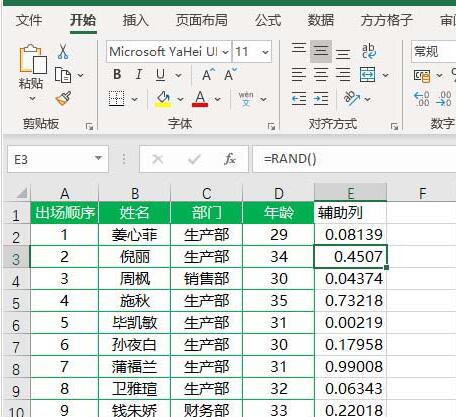
3、選擇B2:E13儲存格區域,點選【資料】,選擇【排序】。
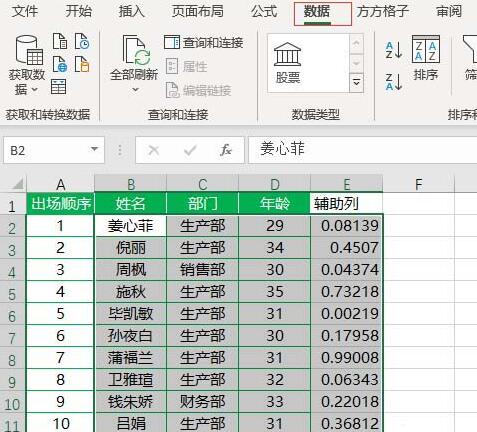
4、將【主要關鍵字】設為輔助列,點選【確定】即可完成隨機排序。
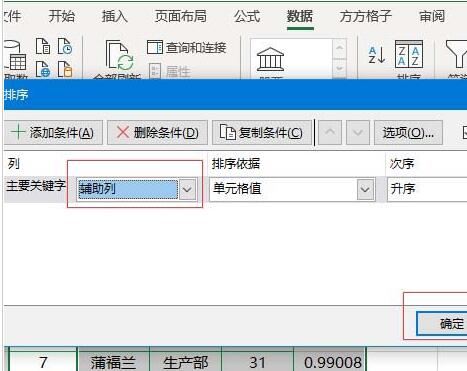
5、完成效果如圖所示
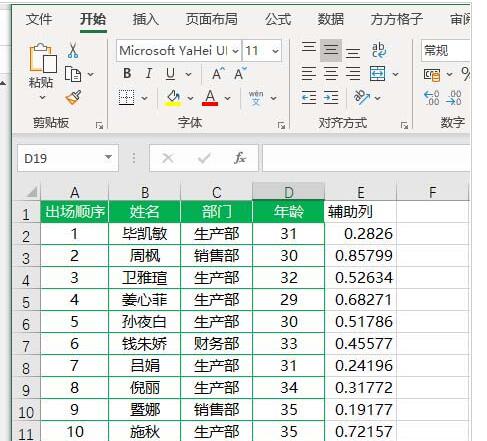 #
#
以上是Excel表格實作行間隨機排序的操作方法的詳細內容。更多資訊請關注PHP中文網其他相關文章!




