PS為高光區上色操作過程
高光區
上色操作
php小編百草帶您了解PS為高光區上色操作流程。在影像處理中,高光區是非常重要的一部分,掌握好高光區的上色技巧,可以讓圖片更加生動和立體。透過PS工具和技巧,可以輕鬆實現高光區的細緻調整,讓作品更具藝術感和表現力。接下來,我們將詳細介紹如何在PS中為高光區上色,讓您的作品更加出彩!
1、第一步,在PS中開啟要處理的圖片。
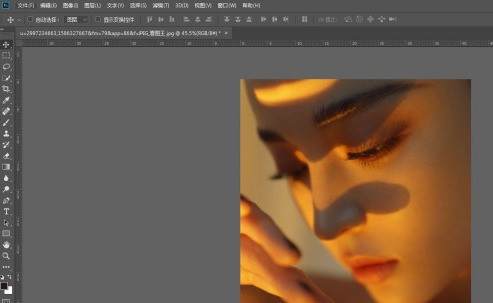
2、第二步,打開通道面板,選擇一個明暗對比最明顯的通道,小編這個圖是綠通道最明顯,複製綠通道得到綠色拷貝通道。

3、第三步,選取綠色拷貝通道,選擇減淡工具,依序選擇高光、陰影、中間調三個範圍在圖片較亮的區域塗抹。目的是為了增加高光區範圍。

4、第四步,按住ctrl鍵,滑鼠點選綠頻道副本,得到高光選取範圍。

5、第五步,點選RGB頻道,再回到圖層面板,在維持選取範圍存在的情況下,新建色相/飽和度調整圖層,調整圖層會以選取範圍自動建立蒙版。

6、第六步,調整色相參數及飽和度,即可將高光區變成自己需要的顏色。

7、第七步,在這個圖片中,如果直接將飽和度拉至最低-100,即可一秒給圖片去黃,效果明顯。這是一個後期校正白平衡的小技巧。


以上是PS為高光區上色操作過程的詳細內容。更多資訊請關注PHP中文網其他相關文章!
本網站聲明
本文內容由網友自願投稿,版權歸原作者所有。本站不承擔相應的法律責任。如發現涉嫌抄襲或侵權的內容,請聯絡admin@php.cn

熱AI工具

Undresser.AI Undress
人工智慧驅動的應用程序,用於創建逼真的裸體照片

AI Clothes Remover
用於從照片中去除衣服的線上人工智慧工具。

Undress AI Tool
免費脫衣圖片

Clothoff.io
AI脫衣器

Video Face Swap
使用我們完全免費的人工智慧換臉工具,輕鬆在任何影片中換臉!

熱門文章
<🎜>:種植花園 - 完整的突變指南
3 週前
By DDD
<🎜>:泡泡膠模擬器無窮大 - 如何獲取和使用皇家鑰匙
3 週前
By 尊渡假赌尊渡假赌尊渡假赌
如何修復KB5055612無法在Windows 10中安裝?
3 週前
By DDD
北端:融合系統,解釋
3 週前
By 尊渡假赌尊渡假赌尊渡假赌
Mandragora:巫婆樹的耳語 - 如何解鎖抓鉤
3 週前
By 尊渡假赌尊渡假赌尊渡假赌

熱工具

記事本++7.3.1
好用且免費的程式碼編輯器

SublimeText3漢化版
中文版,非常好用

禪工作室 13.0.1
強大的PHP整合開發環境

Dreamweaver CS6
視覺化網頁開發工具

SublimeText3 Mac版
神級程式碼編輯軟體(SublimeText3)




