凝思linux安全作業系統安裝教學操作手冊
第1部安裝思忖linux作業系統第1章概述本指南適用於思忖磐石安全作業系統V4.2。第2章安裝本章將指導使用者安裝思忖磐石安全作業系統。 2.1啟動安裝程式在BIOS中設定光盤為第一個啟動盤,將思忖磐石安全作業系統V4.2安裝光盤裝入硬碟內,重新啟動,將會聽到安裝光盤的提示介面如圖2.1所示。圖2.1:安裝光盤提示介面按Enter鍵,等待光盤引導系統,直到出現login:提示符,如圖2.2所示。若果沒有進行任何操作,光盤將在等待10秒以後手動引導系統。圖2.2:光盤登錄介面輸入使用者名稱:root,口令:rocky後,登陸到光盤系統。圖2.3:登陸到光盤系統要啟動字元介面安裝程序,輸入setup,按Enter鍵繼續。若要啟動圖形介面安裝程序,輸入setup-g,按Enter鍵繼續。本文的安裝過程是按字元介面進行安裝的。圖2.4:啟動安裝程式接出來,會聽到系統安裝程式歡迎介面。 2.2字元介面安裝程式圖2.5:系統安裝程式歡迎介面選擇並按下Enter鍵繼續安裝。選擇並按Enter鍵或直接按Esc鍵,這將步入捨棄安裝確認介面,選擇並按Enter鍵即可退出安裝,選擇並按Enter鍵返回歡迎介面,如圖2.6所示。
圖2.6:捨棄安裝在下邊的安裝過程中,假如不想繼續安裝系統,不僅在分區界面之外都可以按Esc鍵步入取消安裝確認畫面凝思磐石linux系統,如圖2.7所示。選擇並按Enter鍵將退出安裝,選擇並按Enter鍵返回到先前的介面。圖2.7:取消安裝註:在分割區介面時退出安裝,詳見第2.3節第8部。 2.3c盤分區2.3.1c盤分配因為硬體DELL伺服器的硬盤容量為146G*3,所以我做瞭如下的分區方案伺服器分區建議:掛載點大小/(60G)/oradata(250G)/users( 100G)/swap(16G)圖2.8:提示要對/dev/sda或其它可能的儲存設備進行分區,按Enter鍵繼續。圖2.9:c盤分區操作介面c盤分區操作介面如圖2.9所示。可以用←、→、↑和↓方向鍵來操控分區操作。要為系統分區這一步驟只須要建立或(並)刪掉分區,掛載點將在以後的步驟中再定義,注意要有一個交換分區(swap);為了降低機器的效能,建議swap分區最後建在最後面。 2.3.2.1.分區數組在分區層次之上的資訊是代表您正在建立的分區的標籤。這種標籤定義如下:?Name:此陣列顯示分割區的裝置名稱。
?Flags:此陣列顯示分區是否為主啟動分區。 ?PartType:此陣列顯示了分割區的類型(譬如,Primary或Logical)。 ?FSType:此陣列顯示了分割區的檔案系統類型(譬如,Linux或Linuxswap/Solaris)。 ?label:此數組顯示了分區的標籤。 ?Size(MB):此陣列顯示了分割區的大小(MB)。分區操作分區操作使用上分為上下鍵、左右鍵兩種模式:?上下鍵選擇FreeSpace或c盤分區,依照所選的類型不同,所顯示的指令也有所不同。只有選擇FreeSpace才可以新建c磁碟分割區,而選擇某一c磁碟分割區則可以刪除或修改其檔案系統格式。 ?左右鍵聯通選定下方的指令區域,常用指令如下:[New]:新建c盤分區,這兒要注意Primary和Logical的差別。 [Delete]:刪除c盤分區。 [Type]:修改c盤檔案系統格式,預設新分割區的檔案系統格式有Linux、Linuxswap、NTFS、FAT32等。 [Write]:將更改過的c盤分區資訊寫入硬盤,注意這將覆蓋掉原先的c盤分區資訊。 [Quit]:離開分區操作介面。
新增分割區要新增一個新分割區,先用上下鍵選擇到FreeSpace上,再藉助左右鍵選擇下邊選單中的[New]並按Enter,或直接按快捷鍵n建置新分割區。圖2.11:圖2.11:選擇分割區類型圖2.11:圖2.11:選擇分割區類型圖2.10:建立一個新分割區選擇分割區類型,Primary或Logical,安裝新系統必須Primary。選擇好後按Enter鍵繼續。輸入分割區大小(具體大小取決於準備把這個分割區掛載到那個目錄),按下Enter鍵繼續。圖2.10:建立一個新分割區選擇分割區類型,Primary或Logical,安裝新系統必須Primary。選擇好後按Enter鍵繼續。輸入分割區大小(具體大小取決於準備把這個分割區掛載到那個目錄),按下Enter鍵繼續。圖2.16:圖2.16:輸入分區類型圖2.13:選擇分區在c盤上的位置圖2.13:選擇分區在c盤上的位置以後返回分區界面,分區已構建,如圖2.14所示。圖2.12:輸入分割區大小選擇分割區在c碟上的位置,是在c碟的最上面([Beginning]),還是最後面([End])。假如這個分割區是要掛載/的,就選最上面。

#選擇好後按Enter鍵。圖2.14:分割區已建構修改分割區類型作業系統是靠c盤分割區資訊表上的分割區類型標誌來辨識每一個c盤分割區的類型,可以依照要安裝的作業系統來為c盤分割區選擇合適的分割區類型。下邊是思忖磐石安全作業系統常用的分區類型及其ID(辨識碼):?82Linuxswap:交換分區,被用來支援虛擬記憶體。 ?83Linux:Linux分割區,具體格式會在低格分割區時再進行選取。 ?5extended:擴充分區,可以將一個主分割區設定為擴充分區,再對它進行邏輯分割區。 ?FDLinuxraidautodetec:建立一個或多個Raid分割區容許建置一個Raid裝置。若要修改分割區的分割區類型,先用上下鍵選擇要修改分割區類型的分割區,再聯通左右鍵到[Type]並按Enter鍵,或直接按快速鍵t繼續。圖2.15:修改分區的分區類型這時顯示的是Linux所能辨識的所有分區類型,輸入要改變的分區類型的id,如82、83、FD等,例如輸入82,也就是Linuxswap類型,之後按Enter鍵繼續。建立完成後,該分割區的FSType標籤下會顯示剛才設定的分割區類型。
圖2.17:分區建立完成新建的分區都是預設為Linux分區,而究竟是ext2、ext3還是其它的檔案系統,將在前面的步驟設置,詳見第2.3.4節。這兒主要是要建立交換分區。刪掉分割區假如分割區在硬盤中早已存在,想做其它改變,須要刪掉該分割區之後再重建。若要刪掉分區,聯通上下鍵到該分區,之後聯通左右鍵選擇[Delete]並按下Enter鍵。警告:刪掉分區操作沒有確認過程,會直接將已有分區刪掉。假如想撤銷該刪除操作,只能不將分區結果寫入c盤而直接退出分區介面,之後再重新步入分區介面,但先前的所有分區操作都將遺失。慎用!設定主啟動分區假如想將某分區設為主啟動分區,則按上下鍵聯通到該分區以後,再按左右鍵聯通到[Bootable]上並按Enter鍵,該分區的Flags標籤下會顯示Boot。圖圖2.19:將分區結果寫入c盤圖圖2.19:將分區結果寫入c盤圖2.18:設定主啟動分區完成分區[Write]並按Enter鍵,或依據以上步驟建構好須要的分區,完成所有分割區設定以後,聯通左右鍵到[Write]並按Enter鍵,或輸入yes並按Enter鍵,決定將分割區結果寫入c碟。
圖2.20:確認將分割區結果寫入c盤退出分割區介面分割區結果寫入c碟後,分割區工作已完成。聯通左右鍵到[Quit]上並按Enter鍵退出分區介面。圖2.21:退出分區介面注意:分區結果要寫入c盤才能生效!沒有執行寫入操作而直接退出將遺失分區結果。假如有多塊硬盤時,這時會提示再對第二塊硬盤進行分割操作,如圖2.22所示。按Enter鍵步入c盤分割區操作介面,可依上述方式再對第二塊硬盤進行分割操作。若不想對其進行分區操作,則聯通左右鍵到[Quit]上並按Enter鍵退出分區介面。假如還有第三、四塊硬盤,技巧相同。圖2.22:對其它硬盤進行分區所有硬盤上的分區都建好後,步入下一步。圖2.23:D-5000系統中不使用軟RAID,選擇跳過這一步驟。設定分割區掛載點完成上節步驟的操作後步入設定掛載點的介面。使用上下鍵選擇須要編輯的c盤分區,再使用左右/、/oradata、/users等,輸/、/oradata、/users等,輸入完畢後按Enter鍵確認。圖2.24:設定掛載點警告:下述目錄不能作為分區掛載點:/bin、/sbin圖2.24:設定掛載點警告:下述目錄不能作為分區掛載點:/bin、/sbin、/ dev、/etc、/lib、/lib64。
將須要的c盤分區編輯完畢後,用左右鍵聯通到並按Enter鍵完成掛載點設置,步入下一步。圖2.25:編輯完成設定分割區檔案系統c盤分割區必須要低格後才會使用,在這兒須要選擇低格後的檔案系統。聯通上下鍵選取某分割區的檔案系統後,在上按Enter鍵繼續。全部選擇完成後步入下一步。在AVC系統中所有c盤分割區都用ext3檔案系統。圖圖2.27:輸入序號圖圖2.27:輸入序號圖2.26:選擇檔案系統輸入序號輸入12個字元的序號2,在上按Enter鍵步入下一步。注意:序號需由數字0~9和英語字母a~f(不分辨大小寫)組成,其它字元均無效。假如是我們自己在公司練習使用,可以跳過此項,不輸入序號也可以使用。配置網路參數思忖磐石安全作業系統V4.2的安裝中提供兩種形式來設定網路參數。 DHCP動態分配和自動設定。在AVC系統中使用自動設定。選擇Manual,在上按Enter鍵繼續下邊的步驟。圖2.28:選擇設定網路參數的方法提示:下邊步驟要輸入的網路線參數,請依照具體情況輸入。輸入的網路參數必須有效,否則將難以通過該步驟!設定網域名稱輸入網域(最大支援64個字符,可留空),在上按Enter鍵繼續;我在裝系統時沒有設置,跳過此項。
圖2.29:輸入網域名稱設定本機IP位址輸入本機IP位址linux下載,以點分隔開。如:192.10.10.211,在上按Enter鍵繼續。圖2.30:輸入IP位址設定子網網段輸入子網網段,在上按Enter鍵繼續。圖2.31:輸入網路網段設定網段輸入網段位址,在上按Enter鍵繼續;安裝過程中須要設定就能繼續安裝,可設定為192.10.10.1。圖2.32:輸入網段位址設定主DNS伺服器輸入主DNS位址,在上按Enter鍵繼續;AVC系統中通常不使用DNS伺服器,但安裝流程圖圖2.34:輸入次DNS位址圖圖2.34:輸入次DNS位址中須要設定就能繼續安裝linux資料恢復,可設定為192.10.10.1。圖2.33:輸入主DNS位址2.5.6設定次DNS伺服器同DNS設置,可留空。 2.5.7設定主機名稱輸入主機名稱(最大支援64個字元),在上按Enter鍵步入下一步。例如我輸入的是wqylavc1圖2.35:輸入主機名稱假如沒有輸入名稱,主機名稱將會被預設為localhost。選擇軟體包2.6.1選擇軟體包組思忖磐石安全作業系統V4.2共有8組軟體包,分別為Base、NetworkService、GUI、Development、NetworkTools、Office、Internet、Multimedia。
各軟體包組中的軟體包有必選和可選兩種,必選的軟體包會在選擇了該軟體包組時預設安裝,不能自行修改,可選的軟體包則必須自動選擇安裝。註:Base軟體包組是必需的,會預設安裝,不須要自動選擇。使用↑、↓鍵聯通到要選擇的軟體包組上,使用Space鍵選擇或取消選擇該軟體包組,選擇完畢後在上按Enter鍵繼續。圖2.36:選擇軟體包組假如在這一步驟中沒有選擇某軟體包組,這麼下邊的步驟上將不會出現該軟體包組的軟體包選擇畫面,而且該包組內包含的所有軟體包都不會被安裝。一旦在這一步驟中選擇了某軟體包組,這麼即將在下面的步驟中繼續選擇該軟體包組中的可選軟體包(該軟體包組中的必選軟體包會預設安裝,不能自行更改) 。 2.6.2Base包含字元介面的最小系統,可獨立運行各類不借助圖形介面的程序,除ssh(d)外不包括各類網路服務。 Base類必選的軟體包是預設安裝的,也是必須安裝的,不須要自動選擇。在上按下Enter鍵繼續。圖2.37:Base組必選軟體包可選的軟體包則必須自動選擇安裝。如果要安裝該軟體包組的所有可選軟體包,可以選擇“checkall”,而毋須再挨個去選擇軟體包。
這兒選擇「checkall」凝思磐石linux系統,之後在上按Enter鍵繼續。圖2.38:選擇Base組可選軟體包圖2.38:選擇Base組可選軟體包2.6.3NetworkService包含各類網路服務包,可分別選擇。 NetworkService2.6.3NetworkService包含各類網路服務包,可分別選擇。自動選擇安裝。這兒選擇checkall”,之後在上按Enter鍵繼續。自動選擇安裝。這兒選擇圖2.39:選擇NetworkService組軟體包2.6.4GUI包括X11相關的各類程式和KDE。選擇“checkall”,之後在上按Enter鍵繼續。圖2.40:選擇GUI組軟體包Development包括C、C (Fortran)、DDD開發等。這兒選擇“checkall”,之後在上按Enter鍵繼續。圖2.41:選擇Development組軟體包NetworkTools包括tcpdump等網路工具。選擇libpcap、tcpdump兩個軟體包,之後在上按Enter鍵繼續。
圖2.42:選擇NetworkTools群組軟體包Multimedia包含各類媒體庫。這兒選擇“checkall”,之後在上按Enter鍵繼續。圖2.43:選擇Multimedia組軟體包所有要安裝的軟體包都選擇完畢後,步入下一步。 2.44所檢測依賴關係對於前面步驟中選擇安裝的軟體包,這一步驟將手動檢測它們之間依賴關係的正確性,如圖示。須要等待幾分鐘,在檢測完成之前您何必進行任何操作。 2.44所圖2.44:偵測依賴關係若選擇安裝的軟體包之間依賴關係正確,檢測完成後則會出現如圖2.45所示畫面,在上按Enter鍵繼續。圖2.45:依賴關係正確若選擇安裝的軟體包之間依賴關係未通過,安裝程式將手動調整,列舉還須要安裝的軟體包並手動選擇安裝,如圖2.46所示,在上按Enter鍵繼續。警告:也可以使用↑、↓鍵聯通到軟體包上,使用Space鍵取消安裝該軟體包,但這樣可能會導致軟體包之間依賴關係不正確,因而造成系統無法正常運作,所以不須要自行修改。圖2.46:手動調整依賴關係選擇要預設啟動的網路服務安裝好的軟體套件並不一定會預設啟動,使用者可在這一步驟安裝過程中選擇已安裝的網路服務是否在系統啟動時開啟。
圖2.47:選擇預設啟動的網路服務警告:除ssh外,其它幾個網路服務是不安全的,請慎用!打算安裝步入安裝確認介面。重新引導系統後,相關的安裝資訊會記錄在/var/log/setup.log目錄下的檔案和/var/log/install.log中,以備今後參考。圖2.48:打算安裝開始安裝在安裝完成前不要進行任何操作。安裝的快慢要根據所選的軟體包數目和電腦的運作速率而定。圖2.49:開始安裝安裝完成思忖磐石安全作業系統安裝現已完成。圖2.50:安裝完成安裝完成後將顯示已安裝的軟體包列表,可使用↑、↓鍵上下捲動查看。圖2.51:已安裝的軟體套件清單最後,在上按Enter鍵退出安裝介面。注意:重新啟動電腦並取出光碟,確認從硬盤啟動系統,可使用root登陸到剛才安裝完畢的系統,初始口令均為rocky。關於系統如何使用請閱讀《凝思磐石安全作業系統V4.2使用手冊》和《凝思磐石安全作業系統V4.2管理員手冊》。
以上是凝思linux安全作業系統安裝教學操作手冊的詳細內容。更多資訊請關注PHP中文網其他相關文章!

熱AI工具

Undresser.AI Undress
人工智慧驅動的應用程序,用於創建逼真的裸體照片

AI Clothes Remover
用於從照片中去除衣服的線上人工智慧工具。

Undress AI Tool
免費脫衣圖片

Clothoff.io
AI脫衣器

Video Face Swap
使用我們完全免費的人工智慧換臉工具,輕鬆在任何影片中換臉!

熱門文章

熱工具

記事本++7.3.1
好用且免費的程式碼編輯器

SublimeText3漢化版
中文版,非常好用

禪工作室 13.0.1
強大的PHP整合開發環境

Dreamweaver CS6
視覺化網頁開發工具

SublimeText3 Mac版
神級程式碼編輯軟體(SublimeText3)
 Golang和C:並發與原始速度
Apr 21, 2025 am 12:16 AM
Golang和C:並發與原始速度
Apr 21, 2025 am 12:16 AM
Golang在並發性上優於C ,而C 在原始速度上優於Golang。 1)Golang通過goroutine和channel實現高效並發,適合處理大量並發任務。 2)C 通過編譯器優化和標準庫,提供接近硬件的高性能,適合需要極致優化的應用。
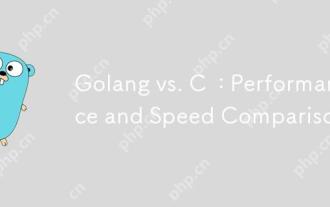 Golang vs.C:性能和速度比較
Apr 21, 2025 am 12:13 AM
Golang vs.C:性能和速度比較
Apr 21, 2025 am 12:13 AM
Golang適合快速開發和並發場景,C 適用於需要極致性能和低級控制的場景。 1)Golang通過垃圾回收和並發機制提升性能,適合高並發Web服務開發。 2)C 通過手動內存管理和編譯器優化達到極致性能,適用於嵌入式系統開發。
 Linux上的Docker:Linux系統的容器化
Apr 22, 2025 am 12:03 AM
Linux上的Docker:Linux系統的容器化
Apr 22, 2025 am 12:03 AM
Docker在Linux上重要,因為Linux是其原生平台,提供了豐富的工具和社區支持。 1.安裝Docker:使用sudoapt-getupdate和sudoapt-getinstalldocker-cedocker-ce-clicontainerd.io。 2.創建和管理容器:使用dockerrun命令,如dockerrun-d--namemynginx-p80:80nginx。 3.編寫Dockerfile:優化鏡像大小,使用多階段構建。 4.優化和調試:使用dockerlogs和dockerex
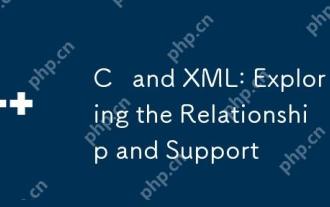 C和XML:探索關係和支持
Apr 21, 2025 am 12:02 AM
C和XML:探索關係和支持
Apr 21, 2025 am 12:02 AM
C 通過第三方庫(如TinyXML、Pugixml、Xerces-C )與XML交互。 1)使用庫解析XML文件,將其轉換為C 可處理的數據結構。 2)生成XML時,將C 數據結構轉換為XML格式。 3)在實際應用中,XML常用於配置文件和數據交換,提升開發效率。
 Python vs. C:了解關鍵差異
Apr 21, 2025 am 12:18 AM
Python vs. C:了解關鍵差異
Apr 21, 2025 am 12:18 AM
Python和C 各有優勢,選擇應基於項目需求。 1)Python適合快速開發和數據處理,因其簡潔語法和動態類型。 2)C 適用於高性能和系統編程,因其靜態類型和手動內存管理。
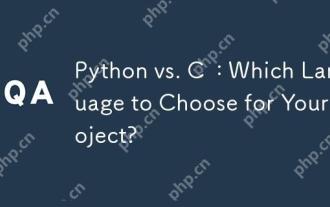 Python vs.C:您的項目選擇哪種語言?
Apr 21, 2025 am 12:17 AM
Python vs.C:您的項目選擇哪種語言?
Apr 21, 2025 am 12:17 AM
選擇Python還是C 取決於項目需求:1)如果需要快速開發、數據處理和原型設計,選擇Python;2)如果需要高性能、低延遲和接近硬件的控制,選擇C 。
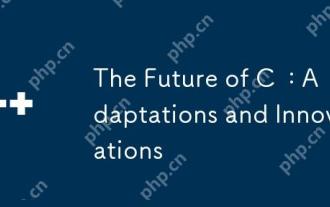 C的未來:改編和創新
Apr 27, 2025 am 12:25 AM
C的未來:改編和創新
Apr 27, 2025 am 12:25 AM
C 的未來將專注於並行計算、安全性、模塊化和AI/機器學習領域:1)並行計算將通過協程等特性得到增強;2)安全性將通過更嚴格的類型檢查和內存管理機制提升;3)模塊化將簡化代碼組織和編譯;4)AI和機器學習將促使C 適應新需求,如數值計算和GPU編程支持。
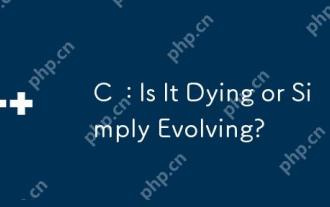 C:死亡還是簡單地發展?
Apr 24, 2025 am 12:13 AM
C:死亡還是簡單地發展?
Apr 24, 2025 am 12:13 AM
1)c relevantduetoItsAverity and效率和效果臨界。 2)theLanguageIsconTinuellyUped,withc 20introducingFeaturesFeaturesLikeTuresLikeSlikeModeLeslikeMeSandIntIneStoImproutiMimproutimprouteverusabilityandperformance.3)






