php小編子墨為大家帶來了詳細的iPhone面對面遷移資料全過程解析。在使用新的iPhone時,我們都希望能夠將舊手機上的資料完整地遷移至新裝置。如果你嘗試過這個過程,你可能會發現它相當困難。不過,不用擔心,我們將為您提供詳細的解決方案,包括備份和還原資料的步驟,以及如何設定和使用Face ID或Touch ID,以確保安全性。本文將幫助你全面了解iPhone面對面遷移資料的方法和步驟,讓您在使用新的iPhone時更加省心、省力!
1、將新 iPhone 開機,並將它放在運行 iOS 12.4 或更高版本的當前 iPhone 旁邊 。 「快速開始」 螢幕會出現在目前 iPhone 上,並且螢幕上會提供使用您的 Apple ID 設定新 iPhone 的選項。確保這就是您要使用的 Apple ID,然後輕按 「繼續」。如果您沒有看到此選項而無法在目前裝置上繼續操作,請確保藍牙已開啟。
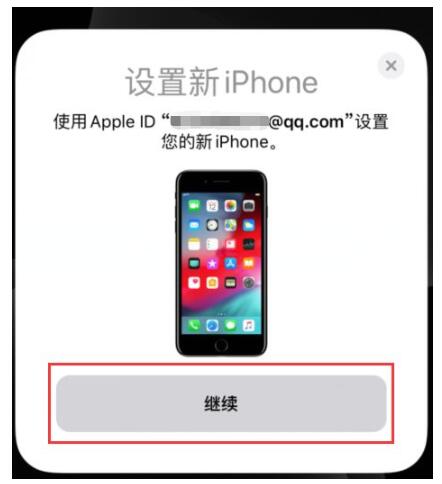
2、等待新 iPhone 上出現動畫。拿起目前 iPhone 並置於新 iPhone 上方,然後使動畫居中位於取景框內。等待提示 “在新 iPhone 上完成 的訊息出現。如果您無法使用當前 iPhone 的攝像頭,請輕點 “手動驗證”,然後按照顯示的步驟操作。
3、出現提示時,在新 iPhone 上輸入目前 iPhone 的密碼。
4、依照指示在新 iPhone 上設定面容 ID 或觸控 ID。
5、輕點 “從 iPhone 傳輸”,以開始將舊 iPhone 的資料傳輸到新 iPhone。您也可以選擇要不要將舊 iPhone 的某些設定傳輸到新 iPhone,例如 Apple Pay 和 Siri。 。

6、如果您有 Apple Watch 並且正在設定新 iPhone,系統會詢問您要不要傳輸您的 Apple Watch 資料和設定。
7、將兩台裝置相鄰放置,並插接電源,直到 iPhone 資料遷移過程完成為止。傳輸時間取決於多個因素,例如,您使用的連線類型、網路狀況和傳輸的資料量。
注意提醒:您可以透過兩種方法將資料從舊設備傳輸到新設備,一種是無線方式,另一種是在此時使用閃電轉USB 3 相機轉換器和閃電轉USB連接線來連接裝置。
將資料傳輸到新 iOS 裝置之後,你可能需要再完成幾個步驟才能完成手機的設定流程。包括檢查「郵件」「通訊錄」和「日曆」的設定、為應用程式開啟通知功能、配對藍牙配件、將卡片新增至 Apple Pay、管理訂閱等等。
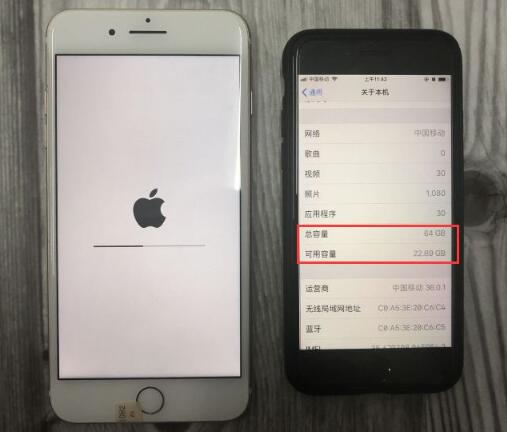 #
#
以上是iPhone面對面遷移資料全過程詳解的詳細內容。更多資訊請關注PHP中文網其他相關文章!




