python安裝成功了怎麼打開
開啟Python 互動式解釋器:直接輸入指令(Windows:python 或python3;macOS/Linux:python 或python3);透過IDLE(Windows:在開始功能表搜尋;macOS:在應用程式目錄搜尋; Linux:在終端機輸入idle);使用編輯器或IDE 開啟Python 腳本(使用文字編輯器或IDE 開啟.py 檔案)。
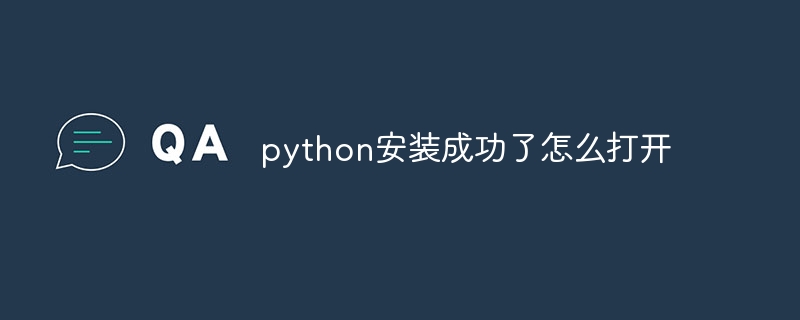
如何開啟已安裝的Python
#直接開啟Python 互動式解釋器:
- Windows:在開始功能表或運行框中輸入
python或python3。 - macOS/Linux:在終端機視窗中輸入
python或python3。
透過 IDLE 開啟 Python 編輯器:
- #Windows:在開始功能表中搜尋並開啟 IDLE (Python GUI)。
- macOS:在應用程式目錄中找到 IDLE。
- Linux:開啟終端機視窗並輸入
idle。
使用編輯器或IDE 開啟Python 腳本:
- 使用文字編輯器(如Sublime Text、Visual Studio Code)或整合開發環境(如PyCharm、Jupyter Notebook)開啟
.py副檔名的Python 腳本檔。
特定步驟:
Windows:
- 點選開始功能表。
- 搜尋並開啟命令提示字元或 PowerShell。
- 輸入
python或python3。
macOS:
- 開啟終端機視窗。
- 輸入
python或python3。
Linux:
- 開啟終端機視窗。
- 輸入
python或python3。
使用 IDLE:
Windows:
- 點擊開始功能表。
- 搜尋並開啟 IDLE (Python GUI)。
macOS:
- 開啟應用程式目錄。
- 找到並開啟 IDLE。
Linux:
- 開啟終端機視窗。
- 輸入
idle。
使用編輯器或 IDE:
- #開啟文字編輯器或 IDE。
- 點選「檔案」選單中的「開啟」。
- 瀏覽並選擇要開啟的
.py檔案。
以上是python安裝成功了怎麼打開的詳細內容。更多資訊請關注PHP中文網其他相關文章!

熱AI工具

Undresser.AI Undress
人工智慧驅動的應用程序,用於創建逼真的裸體照片

AI Clothes Remover
用於從照片中去除衣服的線上人工智慧工具。

Undress AI Tool
免費脫衣圖片

Clothoff.io
AI脫衣器

AI Hentai Generator
免費產生 AI 無盡。

熱門文章

熱工具

記事本++7.3.1
好用且免費的程式碼編輯器

SublimeText3漢化版
中文版,非常好用

禪工作室 13.0.1
強大的PHP整合開發環境

Dreamweaver CS6
視覺化網頁開發工具

SublimeText3 Mac版
神級程式碼編輯軟體(SublimeText3)

熱門話題
 Python:自動化,腳本和任務管理
Apr 16, 2025 am 12:14 AM
Python:自動化,腳本和任務管理
Apr 16, 2025 am 12:14 AM
Python在自動化、腳本編寫和任務管理中表現出色。 1)自動化:通過標準庫如os、shutil實現文件備份。 2)腳本編寫:使用psutil庫監控系統資源。 3)任務管理:利用schedule庫調度任務。 Python的易用性和豐富庫支持使其在這些領域中成為首選工具。
 Linux的主要目的是什麼?
Apr 16, 2025 am 12:19 AM
Linux的主要目的是什麼?
Apr 16, 2025 am 12:19 AM
Linux的主要用途包括:1.服務器操作系統,2.嵌入式系統,3.桌面操作系統,4.開發和測試環境。 Linux在這些領域表現出色,提供了穩定性、安全性和高效的開發工具。
 Python vs. JavaScript:學習曲線和易用性
Apr 16, 2025 am 12:12 AM
Python vs. JavaScript:學習曲線和易用性
Apr 16, 2025 am 12:12 AM
Python更適合初學者,學習曲線平緩,語法簡潔;JavaScript適合前端開發,學習曲線較陡,語法靈活。 1.Python語法直觀,適用於數據科學和後端開發。 2.JavaScript靈活,廣泛用於前端和服務器端編程。
 vscode怎麼切換中文模式
Apr 15, 2025 pm 11:39 PM
vscode怎麼切換中文模式
Apr 15, 2025 pm 11:39 PM
VS Code 切換中文模式的操作步驟:打開設置界面(Windows/Linux:Ctrl ,,macOS:Cmd ,)搜索 "Editor: Language" 設置在下拉菜單中選擇 "中文"保存設置重啟 VS Code
 vscode設置中文教程
Apr 15, 2025 pm 11:45 PM
vscode設置中文教程
Apr 15, 2025 pm 11:45 PM
VS Code 支持中文設置,可通過以下步驟完成:打開設置面板並蒐索 "locale"。將 "locale.language" 設置為 "zh-CN"(簡體中文)或 "zh-TW"(繁體中文)。保存設置並重啟 VS Code。設置菜單、工具欄、代碼提示和文檔將顯示為中文。還可自定義其他語言設置,如文件標籤格式、條目描述和診斷流程語言。
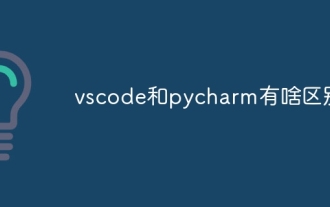 vscode和pycharm有啥區別
Apr 15, 2025 pm 11:54 PM
vscode和pycharm有啥區別
Apr 15, 2025 pm 11:54 PM
VS Code 與 PyCharm 的主要區別在於:1. 擴展性:VS Code 是高可擴展的,擁有豐富的插件市場,而 PyCharm 默認功能更廣;2. 價格:VS Code 免費開源,PyCharm 專業版付費;3. 用戶界面:VS Code 現代友好,PyCharm 更複雜;4. 代碼導航:VS Code 適用於小型項目,PyCharm 更適合大型項目;5. 調試:VS Code 基礎,PyCharm 功能更強大;6. 代碼重構:VS Code 基本,PyCharm 功能更豐富;7. 代碼
 vscode怎樣打多行註釋
Apr 15, 2025 pm 11:57 PM
vscode怎樣打多行註釋
Apr 15, 2025 pm 11:57 PM
VS Code 多行註釋的方法有:1. 快捷鍵(Ctrl K C 或 Cmd K C);2. 手動添加註釋符號(/ /);3. 選擇菜單(“Comment Block”);4. 使用擴展;5. 遞歸註釋(/* /)和塊註釋({/ 和 /})。多行註釋有助於提高代碼可讀性和可維護性,但應避免過度使用。
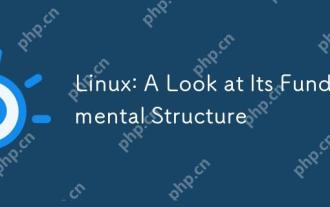 Linux:看看其基本結構
Apr 16, 2025 am 12:01 AM
Linux:看看其基本結構
Apr 16, 2025 am 12:01 AM
Linux的基本結構包括內核、文件系統和Shell。 1)內核管理硬件資源,使用uname-r查看版本。 2)EXT4文件系統支持大文件和日誌,使用mkfs.ext4創建。 3)Shell如Bash提供命令行交互,使用ls-l列出文件。






