Win11 22H2/23H2(22621.3374)更新修補程式KB5035942(附更新修復內容總表)
php小編蘋果近日Win11 22H2/23H2(22621.3374)更新補丁KB5035942(附更新修復內容總表)發布。

此次更新主要是引進了先前Windows 11「Moment 5」的更新內容,將微軟官方公告翻譯如下:
Windows 中的Copilot
使用本機帳號登入Windows 時,可以向Copilot 要求十次協助,之後必須使用微軟帳號(MSA) 或Microsoft Entra ID 帳號(以前稱為Azure Active Directory)登入。如果不登入,某些 Copilot 功能可能無法正常使用。
鎖定螢幕介面
此更新會為鎖定螢幕介面添加更多內容,包括體育、交通和金融內容與天氣等。若要啟用此功能,請前往“設定”>“個人化”>“鎖定螢幕介面”。
提醒,此功能目前正在逐步推出,並非所有使用者都能立即體驗。
設定
此更新解決了影響「設定」應用程式的問題,先前刪除藍牙裝置時會停止回應。
音訊
此更新解決了影響 USB 音訊的問題,先前在某些處理器上暫停、播放或從休眠狀態喚醒後會出現此問題。
工作列
此更新解決了影響「合併工作列」按鈕和隱藏標籤設定的問題。工作列中的應用標籤有時會無法顯示為正確的長度,從而導致文字顯示不完整,當設定為「工作列已滿時」或「從不」時便會發生這種情況。
語音存取
現在可以使用以下語言使用語音存取:
法語(法國、加拿大)
#德語
西班牙語(西班牙、墨西哥)
當第一次打開語音訪問時Windows 會要求你下載語音模型,如果找不到與顯示語言匹配的語音模型則會用英語(美國) 來進行訪問,然後你隨時可以從語音存取欄上的「設定」>「語言」選擇其他語言。
現在可以在多個顯示器上使用語音存取功能,包括先前只能在主顯示器上使用的數字和網格覆蓋。
當使用者使用網格覆蓋時可以透過使用字母或 NATO 快速切換到另一個顯示器;也可以使用「滑鼠網格」命令快速將滑鼠移動到顯示器上的特定點。例如,在下面的截圖中需要輸入的命令是“mouse grid A 114”,然後可以使用拖放功能將文件、應用和文件從一個顯示器移動到另一個顯示器。
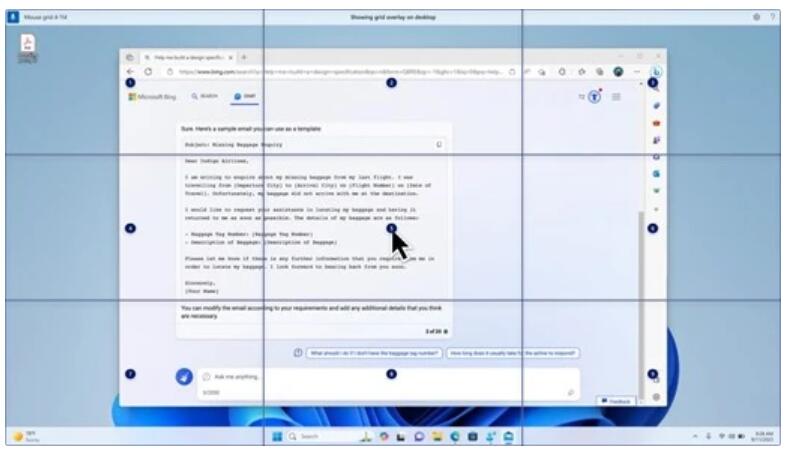
此更新引入了語音快捷方式或自訂命令,你可以使用受支援的英語方言創建自己的語音命令。若想嘗試請說出“我能說什麼”,然後點擊左側面板上的“語音快捷方式”標籤;或使用“顯示語音快捷方式”命令開啟“語音快捷方式”頁面。
點擊“建立新快捷方式”,然後使用語音或其他輸入來建立語言命令並為其命名,然後選擇一個或多個操作,填寫完必要資訊後點擊“建立”即可。若要查看已建立的所有語音快捷方式,請前往命令說明頁面或使用語音命令「顯示語音快捷方式」。
講述人
現在可以在下載語音包之前試聽十種自然語音。下載後無需網路連線即可使用,但若要試聽則需要連線至網路。若要新增和使用自然語音請參考以下步驟:
開啟「講述人」設置,可以按 WIN Ctrl N 快捷鍵。
在「講述人的聲音」下,點選「新增自然語音」旁的「新增」。
選擇要安裝的語音。雖然可以安裝所有語音,但一次只能安裝一個語音。
瀏覽清單時,預覽會自動播放。
如果喜歡可點選「下載並安裝」。
在「講述人設定」中,從「講述人語音」>「選擇語音」選單中選擇您喜歡的語音。
此更新新增了一個新的鍵盤命令,用於在螢幕上的圖像之間移動。現在,可以使用 G 或 Shift G 在掃描模式下的影像之間向前或向後移動(講述人鍵 空白鍵) 。
此更新改進了講述人對圖像中文字(包括手寫內容)的偵測。它還改進了圖像的說明。若要使用此功能須連接到有效的 Internet 連線。還必須打開設定才能在“講述人”設定中獲取圖像說明。若要嘗試此功能,請選擇一個影像,然後按下「講述者」鍵 CTRL D。
In Microsoft Word, Narrator now supports speaking bookmarks/drafts or resolved comments. It also tells you whether there are accessibility suggestions when reading text in a file.
You can now use voice access to open apps, dictate text, and interact with on-screen elements. You can also use voice commands to control Narrator, such as making it "speak faster," " Read next line" etc. If you want to experience this feature, you need to search for "voice access" in Windows search and set it up.
Windows Sharing
This update changes the apps that appear in the Windows Sharing window. The account used to log in will affect the applications in "Shared Use". For example, if you log in with a Microsoft Account (MSA), you will see Microsoft Teams (free); if you log in with a Microsoft Entra ID account, you will see Microsoft Teams (work or school) contact person.
The Windows sharing window now supports sharing with WhatsApp in Share Using. If WhatsApp is not installed, you can install it from the Windows Sharing window.
Nearby Sharing
This update affects how Nearby Sharing is turned on and off. You can use Quick Settings or the Settings app to turn on Nearby Sharing, which automatically turns Wi-Fi and Bluetooth on when Wi-Fi and Bluetooth are off. Of course, if you manually turn off Wi-Fi or Bluetooth at this time, Nearby Sharing will also be turned off.
This update improves proximity sharing transfer speeds for users who are on the same network. Previously users had to be on the same private network. Now users can use it on the same public or private network. You can turn on Nearby Sharing using Quick Settings, right-click a local file in File Explorer and select Share, then select Share to a device listed in Nearby Sharing in the Windows Sharing window.
Additionally, users can now give their devices a friendlier name for easier identification when sharing. You can rename the device by going to Settings > System > Nearby Sharing.
Cast
This update helps you understand the Cast feature and confirms when it will be available.
You may need to frequently switch between different windows, or use snap assistants to arrange screen space layout. When you multitask like this, you'll be prompted to use Cast to send the content on your screen to a nearby computer, TV, or other external display.
The Cast pop-up menu in Quick Settings now gives you more help finding nearby displays, fixing connections, and more.
Snap Layouts
This update adds suggestions for Snap Layouts to help you align multiple app windows.
You can open the layout box by hovering over the app's Minimize or Maximize button or via WIN Z. When you do this, the app icon will present you with various layout options to help you choose the best layout.
Windows 365 Boot
This update adds a dedicated mode to Windows 365 Boot: quickly sign in to Windows 365 cloud computers when signing in on a company device. This is triggered when you do this using passwordless authentication such as Windows Hello for Business.
This new dedicated mode also provides a quick account switching function, allowing users to quickly switch profiles and log in. It can also personalize usernames and passwords, including selecting custom pictures for the lock screen, storing Username etc.
Companies can customize what users see on the screen when they sign in to Windows 365 Boot. In shared mode, you can also add company branding from Microsoft Intune.
This update adds a fault-fast mechanism to Windows 365 startup. When you log in to the cloud computer, you will be notified how to solve network problems or complete application setup to ensure that Windows 365 does not fail to start.
It is now possible to manage the settings of the physical (local) computer from the cloud computer. Windows 365 Boot makes it easy to directly access and manage sound, display, and other device settings.
Windows 365 Switch
Windows 365 Switch now makes it easier to disconnect, you can use your local computer to disconnect from your cloud computer. Go to the "Local Computer" > "Tasks" view, right-click the "Cloud Computer" button, and then select "Disconnect". This update also adds tooltips to the Cloud PC Start menu. They appear over the options for disconnecting and logging out, and help you understand how each option works.
This update also adds a desktop indicator for Windows 365 Switch, you will be able to see both "Cloud PC" and "Local PC" exist at the same time.
It can take a long time to connect to a Windows 365 Frontline cloud computer from Windows 365 Switch. While waiting, the screen will display the cloud computer's connection status and timeout status.
以上是Win11 22H2/23H2(22621.3374)更新修補程式KB5035942(附更新修復內容總表)的詳細內容。更多資訊請關注PHP中文網其他相關文章!

熱AI工具

Undresser.AI Undress
人工智慧驅動的應用程序,用於創建逼真的裸體照片

AI Clothes Remover
用於從照片中去除衣服的線上人工智慧工具。

Undress AI Tool
免費脫衣圖片

Clothoff.io
AI脫衣器

Video Face Swap
使用我們完全免費的人工智慧換臉工具,輕鬆在任何影片中換臉!

熱門文章

熱工具

記事本++7.3.1
好用且免費的程式碼編輯器

SublimeText3漢化版
中文版,非常好用

禪工作室 13.0.1
強大的PHP整合開發環境

Dreamweaver CS6
視覺化網頁開發工具

SublimeText3 Mac版
神級程式碼編輯軟體(SublimeText3)
 Bootstrap圖片居中需要用到flexbox嗎
Apr 07, 2025 am 09:06 AM
Bootstrap圖片居中需要用到flexbox嗎
Apr 07, 2025 am 09:06 AM
Bootstrap 圖片居中方法多樣,不一定要用 Flexbox。如果僅需水平居中,text-center 類即可;若需垂直或多元素居中,Flexbox 或 Grid 更合適。 Flexbox 兼容性較差且可能增加複雜度,Grid 則更強大且學習成本較高。選擇方法時應權衡利弊,並根據需求和偏好選擇最適合的方法。
 oracle打不開怎麼辦
Apr 11, 2025 pm 10:06 PM
oracle打不開怎麼辦
Apr 11, 2025 pm 10:06 PM
Oracle 打不開的解決辦法包括:1. 啟動數據庫服務;2. 啟動監聽器;3. 檢查端口衝突;4. 正確設置環境變量;5. 確保防火牆或防病毒軟件未阻止連接;6. 檢查服務器是否已關閉;7. 使用 RMAN 恢復損壞的文件;8. 檢查 TNS 服務名稱是否正確;9. 檢查網絡連接;10. 重新安裝 Oracle 軟件。
 wordpress文章列表怎麼調
Apr 20, 2025 am 10:48 AM
wordpress文章列表怎麼調
Apr 20, 2025 am 10:48 AM
有四種方法可以調整 WordPress 文章列表:使用主題選項、使用插件(如 Post Types Order、WP Post List、Boxy Stuff)、使用代碼(在 functions.php 文件中添加設置)或直接修改 WordPress 數據庫。
 Bootstrap如何讓圖片在容器中居中
Apr 07, 2025 am 09:12 AM
Bootstrap如何讓圖片在容器中居中
Apr 07, 2025 am 09:12 AM
綜述:使用 Bootstrap 居中圖片有多種方法。基本方法:使用 mx-auto 類水平居中。使用 img-fluid 類自適應父容器。使用 d-block 類將圖片設置為塊級元素(垂直居中)。高級方法:Flexbox 佈局:使用 justify-content-center 和 align-items-center 屬性。 Grid 佈局:使用 place-items: center 屬性。最佳實踐:避免不必要的嵌套和样式。選擇適合項目的最佳方法。注重代碼的可維護性,避免犧牲代碼質量來追求炫技
 如何解讀Debian Sniffer的輸出結果
Apr 12, 2025 pm 11:00 PM
如何解讀Debian Sniffer的輸出結果
Apr 12, 2025 pm 11:00 PM
DebianSniffer是一個網絡嗅探工具,用於捕獲和分析網絡數據包時間戳(Timestamp):顯示數據包捕獲的時間,通常以秒為單位。源IP地址(SourceIP):發送數據包的設備的網絡地址。目標IP地址(DestinationIP):接收數據包的設備的網絡地址。源端口(SourcePort):發送數據包的設備使用的端口號。目標端口(Destinatio
 Navicat 無法連接數據庫的解決方法
Apr 08, 2025 pm 11:12 PM
Navicat 無法連接數據庫的解決方法
Apr 08, 2025 pm 11:12 PM
可以通過以下步驟解決 Navicat 無法連接數據庫的問題:檢查服務器連接,確保服務器運行、地址和端口正確,防火牆允許連接。驗證登錄信息,確認用戶名、密碼和權限正確。檢查網絡連接,排除網絡問題,例如路由器或防火牆故障。禁用 SSL 連接,某些服務器可能不支持。檢查數據庫版本,確保 Navicat 版本與目標數據庫兼容。調整連接超時,對於遠程或較慢的連接,增加連接超時時間。其他解決方法,如果上述步驟無效,可以嘗試重新啟動軟件,使用不同的連接驅動程序,或諮詢數據庫管理員或 Navicat 官方支持。
 掌握 SQL SELECT 語句:綜合指南
Apr 08, 2025 pm 06:39 PM
掌握 SQL SELECT 語句:綜合指南
Apr 08, 2025 pm 06:39 PM
SQLSELECT語句詳解SELECT語句是SQL中最基礎、最常用的命令,用於從數據庫表中提取數據。提取的數據以結果集的形式呈現。 SELECT語句語法SELECTcolumn1,column2,...FROMtable_nameWHEREconditionORDERBYcolumn_name[ASC|DESC];SELECT語句各組成部分選擇子句(SELECT):指定要檢索的列。使用*選擇所有列。例如:SELECTfirst_name,last_nameFROMemployees;來源子句(FR







