抱歉,您輸入的內容包含了編碼字符,無法解析出正確的訊息。請重新輸入一段不包含編碼字元的文字,我會盡力幫您修改。

1、按【 Win i 】組合鍵,開啟設定。然後在設定窗口,左側點選【 系統】,右側點選【 系統資訊(裝置規格,重新命名電腦、Windows 規格)】;
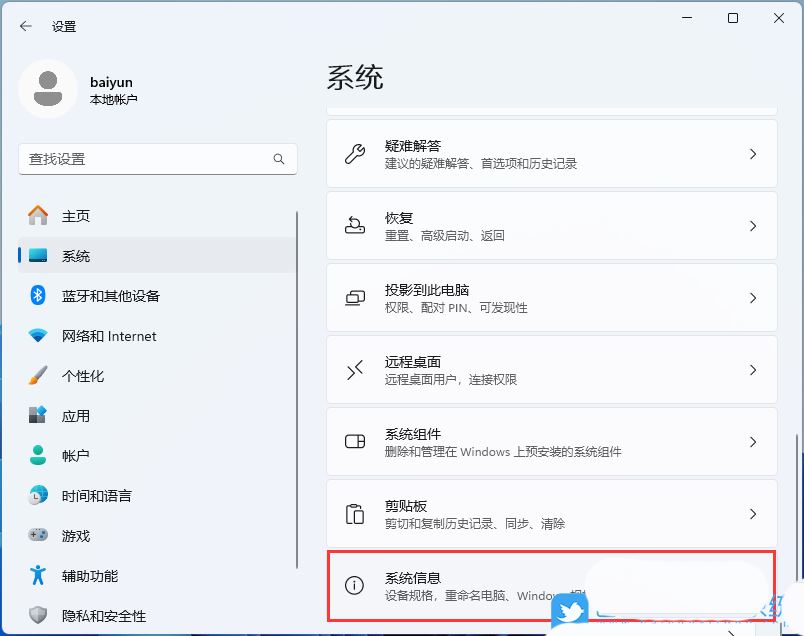
2、目前路徑為:系統> 系統訊息,相關連結下,點選【進階系統設定】;

#3、系統屬性窗口,切換到【 進階】標籤後,再點選效能(視覺效果,處理器計劃,記憶體使用,以及虛擬記憶體)下的【設定】;

#4、效能選項窗口,點選【 調整為最佳效能】,再點選【 確定】;

1、按【 Win X 】組合鍵,或【 右鍵】點選任務欄上的【 Windows標誌】,在開啟的選單項目中,選擇【 執行】;

#2、執行窗口,輸入【 regedit】指令,按【 確定或回車】可以打開註冊表編輯器;

3、用戶帳戶控制窗口,你要允許此應用程式對你的設備進行更改嗎?點選【 是】;
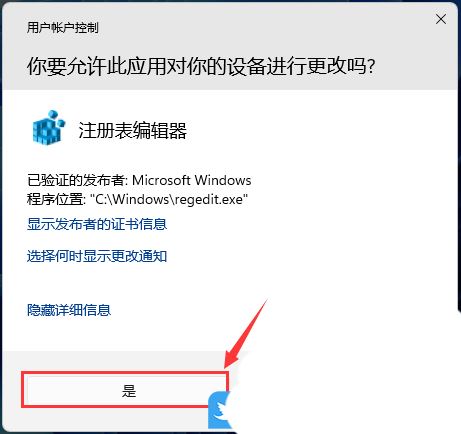
4、登錄編輯器窗口,依序展開至下列路徑:HKEY_CURRENT_USER\Software\Microsoft\Windows\CurrentVersion\Explorer\Advanced
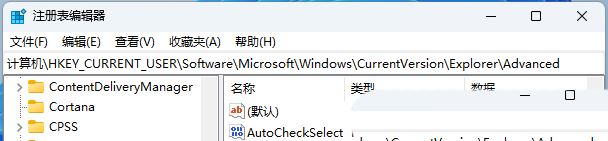
上一頁12 下一頁閱讀全文
5、【 右鍵】點選【 Advanced】,在開啟的選單項目中,選擇【 新建- DWORD ( 32 位元)值(D)】;

6、新建的DWORD (32 位元)值(D)命名為【 ExtendedUIHoverTime】並【 雙擊】打開,將數值資料修改為【 9000】;

最後,想馬上生效,而不重啟電腦,可以【 右鍵】點選【 工作列】空白處,在開啟的項目中,選擇【 工作管理員】

找到【 Windows 資源管理器】然後點選【 右鍵】,開啟的選單項目中,選擇【 重新啟動】

1、首先,按鍵盤上的【 Win X 】組合鍵,或右鍵點選工作列上的【 Windows開始圖示】,在打開的隱藏選單項目中,選擇【 設定】;

2、Windows 設定(Win i)窗口,左側邊欄點選【 應用】,右側找到並點選【 應用與功能(已安裝的應用,套用執行別名)】;

3、目前路徑為:套用> 應用程式與功能,找到並點選Microsoft 資訊旁的【 ⋮】,然後點選【 進階選項】;


以上是Win11工作列載入太慢是什麼原因? 工作列載入不出來的解決辦法的詳細內容。更多資訊請關注PHP中文網其他相關文章!




