目錄
WPS2019怎麼製作考勤表 WPS2019製作考勤表的詳細教學
php小編新一為你揭秘WPS2019製作考勤表的詳細教學。 WPS2019是一款功能強大、操作簡單的辦公室軟體,其中的表格製作功能特別受到使用者的喜愛。在製作考勤表方面,WPS2019提供了豐富的工具和函數,能夠滿足不同需求。透過本教程,你將學會如何使用WPS2019製作一個簡單而實用的考勤表,方便管理和統計員工的出勤情況。無需繁瑣的操作,只需簡單的幾步就能完成,快來跟著小編一起學習吧!
方法步驟:
1、開啟WPS2019,點擊導覽列上的“插入”,然後選擇“表格”。
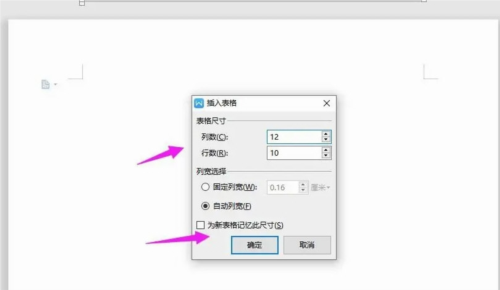
2、在彈出的選項中選擇“插入表格”,選擇適合的表格大小,例如“12列;10行”,然後點擊“確定”。
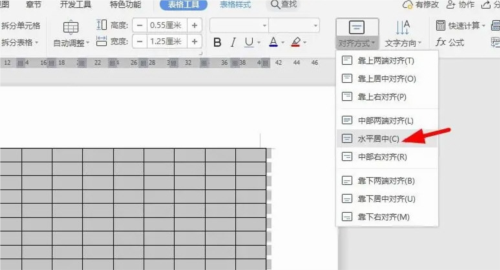
3、選取剛插入的表格,點擊“表格工具”,選擇“對齊方式”,然後選擇“水平居中”。
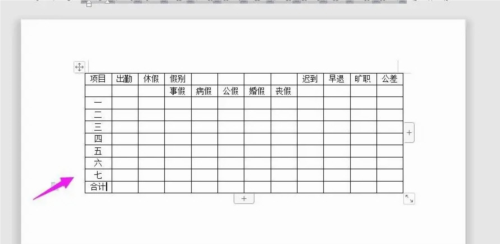
4、在表格中依照需要一一輸入對應的內容,例如員工姓名、日期、簽到時間等。
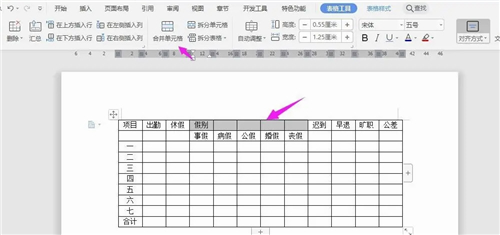
以上是WPS2019怎麼製作考勤表 WPS2019製作考勤表的詳細教學的詳細內容。更多資訊請關注PHP中文網其他相關文章!
本網站聲明
本文內容由網友自願投稿,版權歸原作者所有。本站不承擔相應的法律責任。如發現涉嫌抄襲或侵權的內容,請聯絡admin@php.cn

熱AI工具

Undresser.AI Undress
人工智慧驅動的應用程序,用於創建逼真的裸體照片

AI Clothes Remover
用於從照片中去除衣服的線上人工智慧工具。

Undress AI Tool
免費脫衣圖片

Clothoff.io
AI脫衣器

Video Face Swap
使用我們完全免費的人工智慧換臉工具,輕鬆在任何影片中換臉!

熱門文章
<🎜>:種植花園 - 完整的突變指南
3 週前
By DDD
<🎜>:泡泡膠模擬器無窮大 - 如何獲取和使用皇家鑰匙
3 週前
By 尊渡假赌尊渡假赌尊渡假赌
如何修復KB5055612無法在Windows 10中安裝?
3 週前
By DDD
北端:融合系統,解釋
3 週前
By 尊渡假赌尊渡假赌尊渡假赌
Mandragora:巫婆樹的耳語 - 如何解鎖抓鉤
3 週前
By 尊渡假赌尊渡假赌尊渡假赌

熱工具

記事本++7.3.1
好用且免費的程式碼編輯器

SublimeText3漢化版
中文版,非常好用

禪工作室 13.0.1
強大的PHP整合開發環境

Dreamweaver CS6
視覺化網頁開發工具

SublimeText3 Mac版
神級程式碼編輯軟體(SublimeText3)




