1、首先我們點選資料標籤下的新建查詢,選擇從文件,點選從資料夾。

2、我們點擊瀏覽來選擇文件,從文件資料夾的路徑選擇我們想要製作目錄的資料夾,點擊確定。
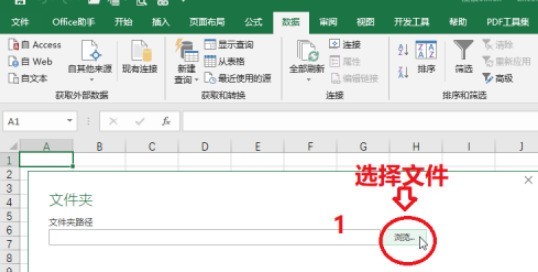
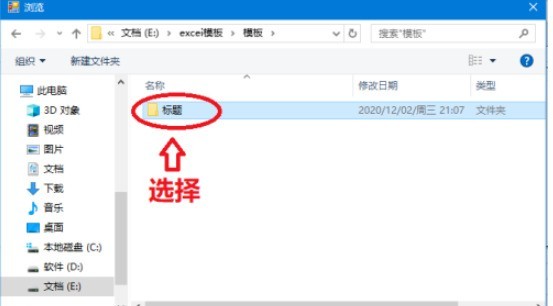
3、之後我們選擇載入。

4、然後我們找到查詢選項卡,選擇查詢選項卡下的編輯,在這裡刪除我們不需要的列,然後點擊關閉並上載。


5、我們還需要增加一列,新增一個連接,在空白處輸入公式=HYPERLINK([@[Folder Path]]&[@Name],"打開文件"),輸入完成後我們按回車。

6、這樣所有的目錄就自動都連接好了,我們需要查找檔案的時候,點選開啟檔案就可以了。
 #
#
以上是excel怎麼設定動態目錄檔案_excel動態目錄檔案設定步驟一覽的詳細內容。更多資訊請關注PHP中文網其他相關文章!




