Photoshop设计制作逼真的刚冲泡咖啡泡沫层效果
今天小编教大家使用Photoshop设计制作逼真的刚冲泡咖啡泡沫层效果,效果很美,喜欢的朋友可以一起来学习
作者思路非常严谨。制作效果之前,先找实物图认真参考,把咖啡的表面颜色、光影、泡沫构造、泡沫的分布等都做了详细了解;这样开展后续的工作就胸有成竹。
最终效果
一、观察 在动手之前,先观察下要制作的效果有哪些比较需要重点还原的地方,然后在脑海里过一遍操作步骤,会让整个制作流程变简洁很多。
这是原图,个人观察到的重点:
咖啡色的底色上面有斑驳的色块,毕竟像咖啡这样的液体很难做到非常纯净,这样的效果在制作时适当夸张也是可以的。
咖啡上的白泡,集中的地方更偏向纯白色,分散的较薄的地方偏向浅土黄色。越集中的地方气泡越紧致密集,越分散的地方气泡越大。集中的地方是一个类似小山的立体图形稍微有点高度,不是完全的平面。也就意味着要给它背光的地方加上适当的阴影。
大气泡朝向光的方向有非常小的反光,底下有投在咖啡表面的投影。
也许是刚被搅拌完,咖啡表面有很浅的螺旋纹,而且咖啡上浮着的油脂还是什么别的东西有环绕延展的趋势。
于是根据这些制作的内容,拟定制作的步骤:
先做底色。
做咖啡表面的螺旋纹。(虽然是这么想的,但是我制作时忘了)
再做色块和碎气泡底色。个人想着色块和碎气泡可以一起做,毕竟色块不是那么明显。
然后做较集中的气泡底色。把底色挖空就成了气泡的效果。
最后用滤镜给整体质感进行立体感的处理。
二、开始制作 先选对底色。(下面的滤镜效果大家根据实际需要调整数值就好。大家做的情况不同,给出指定数值没什么意义。我会把每次使用滤镜的理由都写出来)。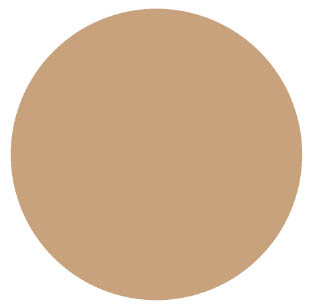
三、新建图层做色斑和气泡 色斑和气泡边缘都比较柔和,所以把笔刷硬度调到最低,开启用笔压控制透明度。颜色选取比底色明度稍高、色相偏黄作为较稀疏的气泡。(看观察的第二点)
画的方式为中间更集中、透明度更高。边缘分散的地方透明度较低。
四、做中间和边缘白色集中的气泡底色。 再这里我参考了一下原图调整了一下底色的颜色。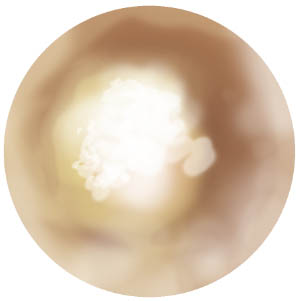
将气泡的底色挖空,就开始有了气泡的效果。挖空的时候注意观察的第二点,集中的区域有几个大气泡,其余都是小气泡,尽量避免过于规律。(在这里又调整了一次颜色)。 然后再背光的方向给白色的气泡加上浅色的阴影,赋予初步的立体感。边缘用之前一直在用的笔刷换成清除模式擦一下,避免过硬。
在这里挖这些细碎的气泡挖得有点累,于是想了一下有没有方法快速挖空大量密集的气泡。
然后想到这么一个方式:用PS自带的渲染云彩制作无序的颜色和明度。然后用杂色搭配阈值给云彩换算成斑点,再用高斯模糊将这些斑点做成柔和的圆斑。然后用通道选取这些斑点制作选区,用选区来挖空气泡图层。
(补充一下想这个方法的思路:首先气泡是在气泡底色上挖空出来的,快速挖空多个地方首先想到就是用选区。那问题就是怎么制作星星点点的选区。气泡不可能是一个硬边的小点,所以这些选区还要带半透明,只能使用通道了。那方向就变成怎样生成有大量柔和密集斑点的一张图来从通道提取选。
气泡的位置需要随机生成,在不用素材的前提下只能用云彩来定义随机。然后气泡可以抽象成密集的小点,那杂色+阈值来把云彩换成小斑点肯定是逃不掉了。上面说了气泡边缘需要柔和,因此要将这些小点处理成边缘柔和的小圆点,拉伸放大和高斯模糊都可以做到。) 流程如下:
1、云彩滤镜 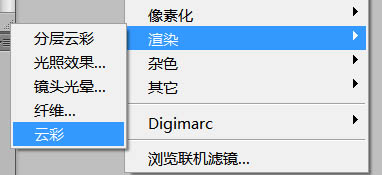
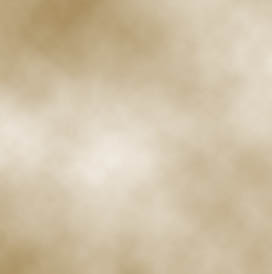

熱AI工具

Undresser.AI Undress
人工智慧驅動的應用程序,用於創建逼真的裸體照片

AI Clothes Remover
用於從照片中去除衣服的線上人工智慧工具。

Undress AI Tool
免費脫衣圖片

Clothoff.io
AI脫衣器

Video Face Swap
使用我們完全免費的人工智慧換臉工具,輕鬆在任何影片中換臉!

熱門文章

熱工具

記事本++7.3.1
好用且免費的程式碼編輯器

SublimeText3漢化版
中文版,非常好用

禪工作室 13.0.1
強大的PHP整合開發環境

Dreamweaver CS6
視覺化網頁開發工具

SublimeText3 Mac版
神級程式碼編輯軟體(SublimeText3)
 PS導出PDF有哪些常見問題
Apr 06, 2025 pm 04:51 PM
PS導出PDF有哪些常見問題
Apr 06, 2025 pm 04:51 PM
導出PS為PDF時常見問題及解決方法:字體嵌入問題:勾選"字體"選項,選擇"嵌入",或將字體轉換成曲線(路徑)。顏色偏差問題:將文件轉換成CMYK模式,並進行校色;直接用RGB導出需做好預覽和顏色偏差的心理準備。分辨率和文件大小問題:根據實際情況選擇分辨率,或使用壓縮選項優化文件體積。特殊效果問題:導出前將圖層合併(扁平化),或權衡利弊。
 PS導出PDF如何設置密碼保護
Apr 06, 2025 pm 04:45 PM
PS導出PDF如何設置密碼保護
Apr 06, 2025 pm 04:45 PM
在 Photoshop 中導出帶密碼保護的 PDF:打開圖像文件。點擊“文件”>“導出”>“導出為 PDF”。設置“安全性”選項,兩次輸入相同的密碼。點擊“導出”生成 PDF 文件。
 PS一直顯示正在載入是什麼原因?
Apr 06, 2025 pm 06:39 PM
PS一直顯示正在載入是什麼原因?
Apr 06, 2025 pm 06:39 PM
PS“正在載入”問題是由資源訪問或處理問題引起的:硬盤讀取速度慢或有壞道:使用CrystalDiskInfo檢查硬盤健康狀況並更換有問題的硬盤。內存不足:升級內存以滿足PS對高分辨率圖片和復雜圖層處理的需求。顯卡驅動程序過時或損壞:更新驅動程序以優化PS和顯卡之間的通信。文件路徑過長或文件名有特殊字符:使用簡短的路徑和避免使用特殊字符。 PS自身問題:重新安裝或修復PS安裝程序。
 如何加快PS的載入速度?
Apr 06, 2025 pm 06:27 PM
如何加快PS的載入速度?
Apr 06, 2025 pm 06:27 PM
解決 Photoshop 啟動慢的問題需要多管齊下,包括:升級硬件(內存、固態硬盤、CPU);卸載過時或不兼容的插件;定期清理系統垃圾和過多的後台程序;謹慎關閉無關緊要的程序;啟動時避免打開大量文件。
 PS執行操作時一直顯示正在載入如何解決?
Apr 06, 2025 pm 06:30 PM
PS執行操作時一直顯示正在載入如何解決?
Apr 06, 2025 pm 06:30 PM
PS卡在“正在載入”?解決方法包括:檢查電腦配置(內存、硬盤、處理器)、清理硬盤碎片、更新顯卡驅動、調整PS設置、重新安裝PS,以及養成良好的編程習慣。
 ps鋼筆工具怎麼用
Apr 06, 2025 pm 10:15 PM
ps鋼筆工具怎麼用
Apr 06, 2025 pm 10:15 PM
鋼筆工具是創建精確路徑和形狀的工具,使用方法為:選擇鋼筆工具(P)。設置路徑、填充、描邊和形狀選項。單擊創建錨點,拖動形成曲線,鬆開創建錨點。按 Ctrl/Cmd Alt/Opt 刪除錨點,拖動移動錨點,單擊調整曲線。單擊第一個錨點閉合路徑創建形狀,雙擊最後一個錨點創建開放路徑。
 專業人士的Photoshop:高級編輯和工作流技術
Apr 05, 2025 am 12:15 AM
專業人士的Photoshop:高級編輯和工作流技術
Apr 05, 2025 am 12:15 AM
Photoshop的高級編輯技巧包括頻率分離和HDR合成,優化工作流程可通過自動化實現。 1)頻率分離技術分離圖像的紋理和顏色細節。 2)HDR合成增強圖像的動態範圍。 3)自動化工作流程提高效率並確保一致性。
 Photoshop的價值:權衡成本與其功能
Apr 11, 2025 am 12:02 AM
Photoshop的價值:權衡成本與其功能
Apr 11, 2025 am 12:02 AM
Photoshop值得投資,因為它提供了強大的功能和廣泛的應用場景。 1)核心功能包括圖像編輯、圖層管理、特效製作和色彩調整。 2)適合專業設計師和攝影師,但業餘愛好者可考慮替代品如GIMP。 3)訂閱AdobeCreativeCloud可按需使用,避免一次性高額支出。






