想要在 Excel 中加入圖片批註,卻又不知如何操作? php小編魚仔帶你一步一步詳解 Excel 加入圖片批註的方法,讓你輕鬆加入註釋,提升辦公效率。繼續閱讀以下詳細步驟,輕鬆掌握這項實用技巧。
選擇要新增的儲存格,按SHIFT F2快速新增一個批次。
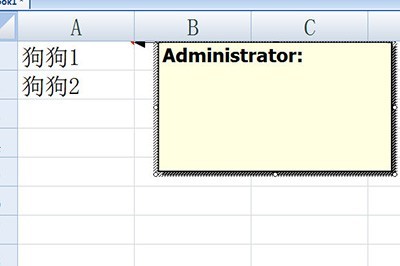
在批註中刪除無用的文本,然後選擇批註框,注意是選擇批註框,而不是在批註框裡面。再點選右鍵【設定批註格式】。
在【顏色與線條】一欄中選擇【顏色】-【填滿效果】。
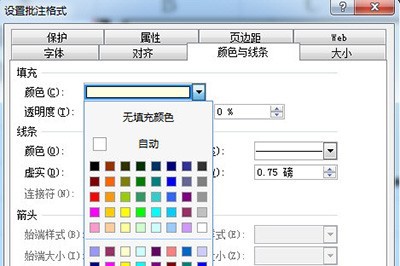
在填滿效果中選擇【圖片】,選擇圖片,找到想要插入的圖片即可。
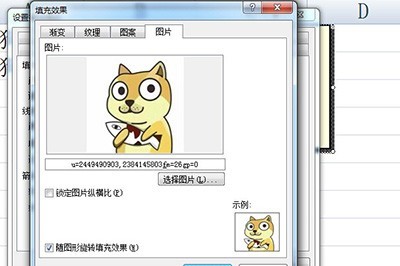
最後點擊確定,調整批註框的大小,並拖曳到適當的位置,這樣一來,滑鼠移到儲存格上時,就會自動彈出圖片註解啦,之後重複以上的方法,對其他的儲存格進行新增即可。
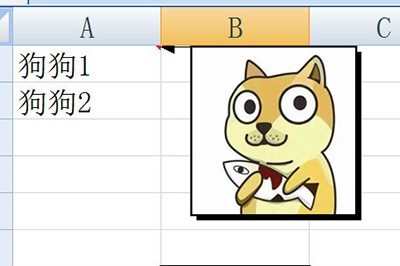
若想刪除批註,那就再重複按SHIFT F2,選取批註框DEL刪除即可。
以上是Excel新增圖片註解的操作步驟的詳細內容。更多資訊請關注PHP中文網其他相關文章!




