Excel表格中隱藏公式或函數的具體步驟
困擾於 Excel 表格中公式或函數的暴露問題?你想保護你的敏感資料或防止他人修改你的計算結果嗎? php小編子墨特地為你帶來解決這一難題的詳細指南。本文將一步步引導你如何輕鬆隱藏 Excel 中的公式或函數,確保你的資料安全性和計算結果的完整性。繼續閱讀以了解如何實現這一目標,並避免公式或函數被意外刪除或修改。
開啟一個已有的Excel表格,我們可以看到,預設情況下,所有公式或函數都是完全顯示出來的,該如何隱藏起來呢?
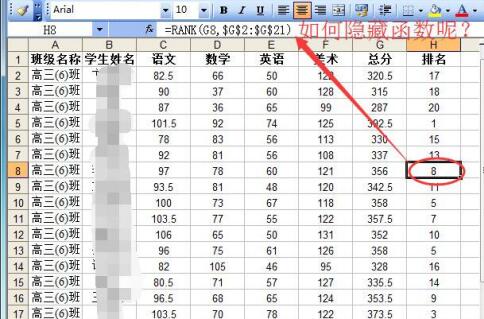
點選圖中紅圈處,選取整個工作表,然後在選取的區域上右鍵滑鼠,選擇【設定儲存格格式…】,
#點選【保護】選項卡,把圖中紅圈處的【鎖定】和【隱藏】都取消勾選,點選【確定】按鈕,
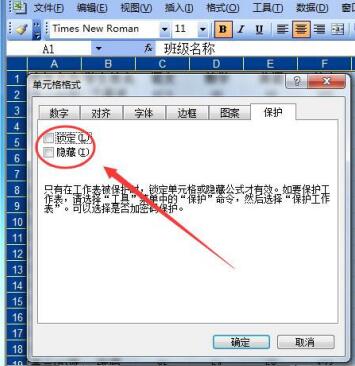
然後選取需要隱藏公式或函數的區域,右鍵滑鼠,選擇【設定儲存格格式…】,
這裡把【鎖定】和【隱藏】都勾選上,如圖,點選【確定】按鈕。
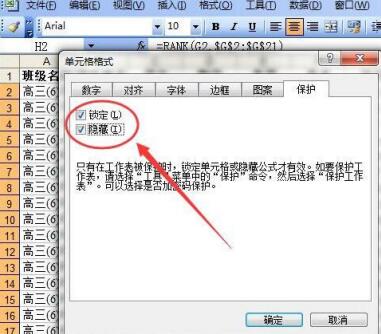
現在可以保護工作表了。依序點選【工具】--【保護】--【保護工作表…】。
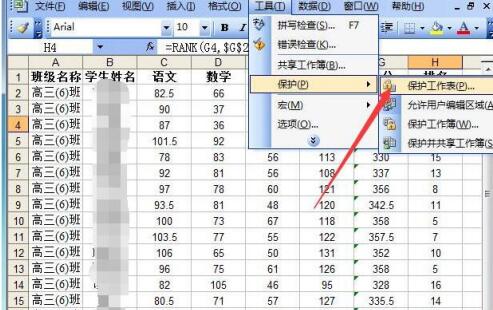
在彈出的視窗中,我們輸入密碼,點選【確定】按鈕,再輸入剛才的密碼進行確認,點選【確定】按鈕,即可完成工作表的保護了。

現在我們點擊含有公式或函數的儲存格,已經不顯示公式或函數了。
以上是Excel表格中隱藏公式或函數的具體步驟的詳細內容。更多資訊請關注PHP中文網其他相關文章!

熱AI工具

Undresser.AI Undress
人工智慧驅動的應用程序,用於創建逼真的裸體照片

AI Clothes Remover
用於從照片中去除衣服的線上人工智慧工具。

Undress AI Tool
免費脫衣圖片

Clothoff.io
AI脫衣器

Video Face Swap
使用我們完全免費的人工智慧換臉工具,輕鬆在任何影片中換臉!

熱門文章

熱工具

記事本++7.3.1
好用且免費的程式碼編輯器

SublimeText3漢化版
中文版,非常好用

禪工作室 13.0.1
強大的PHP整合開發環境

Dreamweaver CS6
視覺化網頁開發工具

SublimeText3 Mac版
神級程式碼編輯軟體(SublimeText3)
 抖音的IP位址是怎麼顯示的? IP位址顯示的是即時位置嗎?
May 02, 2024 pm 01:34 PM
抖音的IP位址是怎麼顯示的? IP位址顯示的是即時位置嗎?
May 02, 2024 pm 01:34 PM
用戶在抖音不僅可以觀看各種有趣的短視頻,還可以發布自己拍攝的作品,與全國乃至全球的網友互動。在這個過程中,抖音的IP位址顯示功能引起了廣泛關注。一、抖音的IP位址是怎麼顯示的?抖音的IP位址顯示功能主要是透過地理位置定位服務來實現的。當使用者在抖音上發布或觀看影片時,抖音會自動取得使用者的地理位置資訊。這個過程主要分為以下幾個步驟:首先,用戶啟用抖音應用程式並允許應用程式存取其地理位置資訊;其次,抖音使用定位服務來獲取用戶的地理位置資訊;最後,抖音將用戶的地理位置資訊與其發布或觀看的影片資料相關聯,並將
 icp幣有什麼價值和用途
May 09, 2024 am 10:47 AM
icp幣有什麼價值和用途
May 09, 2024 am 10:47 AM
作为互联网计算机 (IC) 协议的原生代币,ICP 币提供一系列独特的价值和用途,包括存储价值、网络治理、数据存储和计算,以及激励节点运营。ICP 币被认为是一种有潛力的加密貨幣,其可信度和價值隨著 IC 協議的採用而增長。此外,ICP 幣在 IC 協議的治理中發揮重要作用,持幣者可以參與投票和提案的提交,影響協議的發展。
 sql中*的意思
Apr 28, 2024 am 11:09 AM
sql中*的意思
Apr 28, 2024 am 11:09 AM
SQL 中的 表示所有列,它用於簡單地選擇表中的所有列,語法為 SELECT FROM table_name;。使用 的優點包括簡潔、方便和動態適應,但同時要注意效能、資料安全性和可讀性。此外, 也可用於連接表和子查詢。
 金士頓U盤量產工具-高效率且便利的大批量資料拷貝方案
May 01, 2024 pm 06:40 PM
金士頓U盤量產工具-高效率且便利的大批量資料拷貝方案
May 01, 2024 pm 06:40 PM
簡介:對於需要大量複製資料的企業和個人來說,高效便捷的U盤量產工具是不可或缺的。金士頓推出的U盤量產工具,以其優異的性能和簡單易用的操作方式,成為大批量資料拷貝的首選方案。本文將詳細介紹金士頓U盤量產工具的特點、使用方法以及實際應用案例,幫助讀者更了解並使用這款高效便捷的大批量資料拷貝方案。工具原料:系統版本:Windows1020H2品牌型號:金士頓DataTraveler100G3U盤軟體版本:金士頓U盤量產工具v1.2.0一、金士頓U盤量產工具的特性1、支援多種磁碟機型:金士頓U盤量
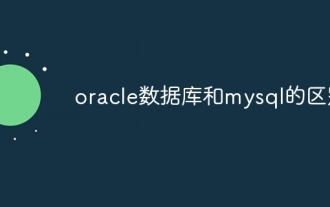 oracle資料庫和mysql的區別
May 10, 2024 am 01:54 AM
oracle資料庫和mysql的區別
May 10, 2024 am 01:54 AM
Oracle資料庫和MySQL都是基於關聯式模型的資料庫,但Oracle在相容性、可擴展性、資料類型和安全性方面更勝一籌;而MySQL則專注於速度和靈活性,更適合小到中等規模的資料集。 ①Oracle提供廣泛的資料類型,②提供進階安全功能,③適合企業級應用程式;①MySQL支援NoSQL資料類型,②安全性措施較少,③適合小型到中等規模應用程式。
 sql中view是什麼意思
Apr 29, 2024 pm 03:21 PM
sql中view是什麼意思
Apr 29, 2024 pm 03:21 PM
SQL 視圖是一種虛擬表,從基礎表派生數據,不儲存實際數據,查詢時動態產生。優點包括:資料抽象化、資料安全性、效能最佳化和資料完整性。透過 CREATE VIEW 語句建立視圖,可以用作其他查詢中的表,但更新視圖實際上會更新基礎表。
 vue中get和post的區別
May 09, 2024 pm 03:39 PM
vue中get和post的區別
May 09, 2024 pm 03:39 PM
在 Vue.js 中,GET 和 POST 的主要區別在於:GET 用於檢索數據,而 POST 用於建立或更新數據。 GET 請求的資料包含在查詢字串中,而 POST 請求的資料包含在請求體中。 GET 請求的安全性較低,因為資料在 URL 中可見,而 POST 請求更安全。
 怎麼在手機上把XML文件轉換為PDF?
Apr 02, 2025 pm 10:12 PM
怎麼在手機上把XML文件轉換為PDF?
Apr 02, 2025 pm 10:12 PM
不可能直接在手機上用單一應用完成 XML 到 PDF 的轉換。需要使用雲端服務,通過兩步走的方式實現:1. 在雲端轉換 XML 為 PDF,2. 在手機端訪問或下載轉換後的 PDF 文件。






