如何將照片轉換成逼真的油畫效果?這正是本教程要解決的問題。本指南將使用 Photoshop 的強大功能,一步一步地教你如何輕鬆實現這一效果,讓你將平凡的照片瞬間變身為藝術傑作。準備好探索照片編輯的新境界了嗎?那就繼續閱讀,讓 Photoshop 中文網編引導你踏上這段奇妙的旅程吧!
將油畫畫布的材質匯入Photoshop。

照片放到Photoshop後,並柵格化圖層。
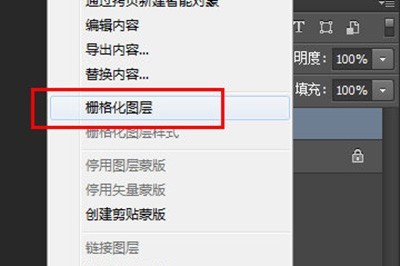
在照片的圖層上使用【濾鏡】-【濾鏡庫】-【畫筆描邊】-【成角的線條】,將描邊長度拉低,並將方向平衡拉高。直到出現自己滿意的效果。
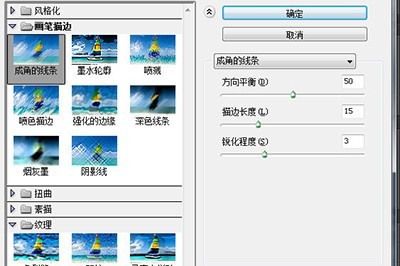
點選【圖片】-【自動色調】。將照片的圖層的混合模式改為【正片疊底】,讓照片可以融入背景的油畫畫布上。
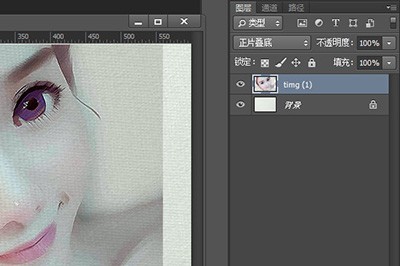
最後在照片的圖層上加上蒙板,將蒙板填滿為黑色,然後用白色畫筆在照片上塗抹,從而讓油畫的效果更真實。
以上是Photoshop將照片變成油畫效果的操作步驟的詳細內容。更多資訊請關注PHP中文網其他相關文章!




