Excel批次插入對應名稱圖片的操作步驟
在日常辦公中,需要將大量圖片批次插入 Excel 表格中,但手動逐一插入十分耗時。 php小編小新為大家帶來了 Excel 批次插入對應名稱圖片的操作步驟,詳細介紹如何根據指定名稱從資料夾中匯入圖片並插入到對應的儲存格中。透過本文的指導,可以大幅提高大量圖片插入效率,節省大量時間和精力。
準備好對應的圖片,名片的命名和Excel中要對應的名稱相同。

將內容列複製,並且調出剪切板。
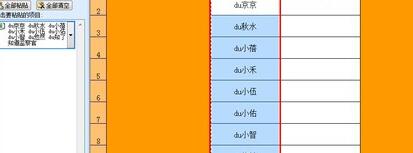
把名稱進行匯總,把複製的名稱放到一個單元格中,例子中,放在了E2單元格中。然後用Ctrl H,使用替換功能。
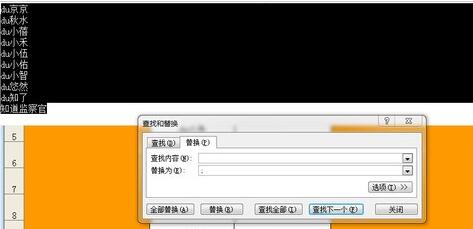
為什麼要使用替換功能呢,因為Excel導入圖片,如果要批量的話,名稱之間必須有【;】進行間隔開,要做的就是加入【;】,在尋找內容裡,輸入Ctrl J或Ctrl Enter,表示,要替換的是回車符,而替換為【;】。
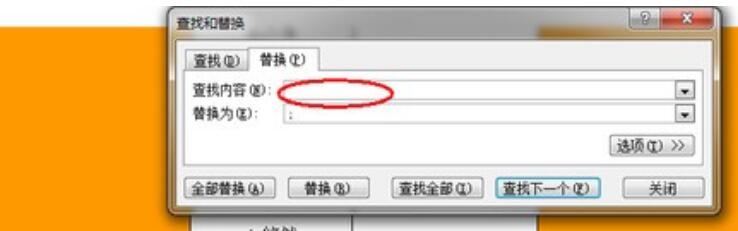
點選【替換】以後,就會出現加了分隔符號的資訊了,把這些資訊複製一下。
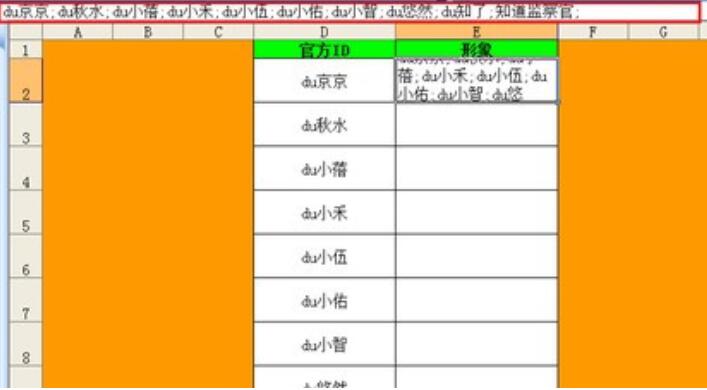
複製訊息,推薦都把剪切板調出來,剪切板對於新人來說,是比較有用的一個功能。
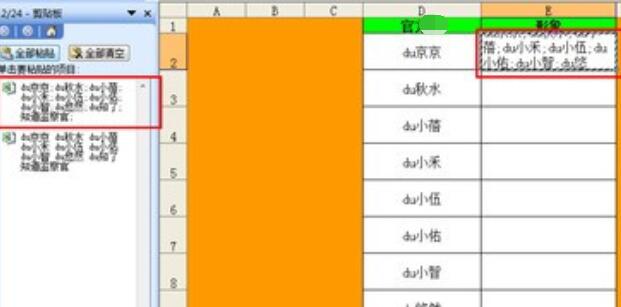
開始插入圖片,透過工具列中的插入功能,進行圖片的插入,找到準備好的圖片素材所在路徑,然後把複製的信息,貼上到資料夾名中。
圖片插入後,透過工具列中的【編輯】,選擇【定位】,然後選擇【定位條件】。
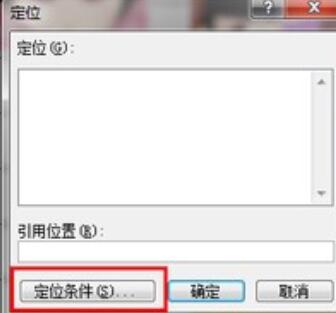
在定位條件中,選擇【物件】,因為圖片是以物件的形式插入的,這樣就可以選取所有的圖片。
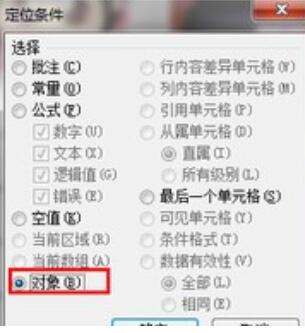
然後右鍵,選擇設定圖片格式。
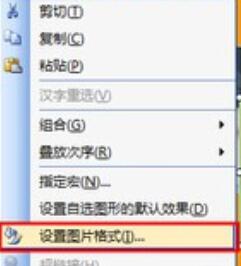
依照自己的需求設定圖片的樣式,這裡想把圖片縮小,然後能夠放到儲存格中。
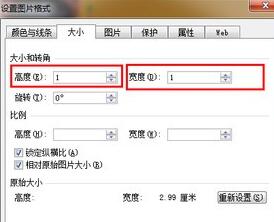
圖片都是依照前後順序由高到低排列的,都是對應表格中的排列順序。然後把圖片移到對應的表格中。
注意
圖片都是對應Excel的排列順序而排列的,所以使用者不需要擔心會對應錯誤。
以上是Excel批次插入對應名稱圖片的操作步驟的詳細內容。更多資訊請關注PHP中文網其他相關文章!

熱AI工具

Undresser.AI Undress
人工智慧驅動的應用程序,用於創建逼真的裸體照片

AI Clothes Remover
用於從照片中去除衣服的線上人工智慧工具。

Undress AI Tool
免費脫衣圖片

Clothoff.io
AI脫衣器

Video Face Swap
使用我們完全免費的人工智慧換臉工具,輕鬆在任何影片中換臉!

熱門文章

熱工具

記事本++7.3.1
好用且免費的程式碼編輯器

SublimeText3漢化版
中文版,非常好用

禪工作室 13.0.1
強大的PHP整合開發環境

Dreamweaver CS6
視覺化網頁開發工具

SublimeText3 Mac版
神級程式碼編輯軟體(SublimeText3)
 Bootstrap圖片居中需要用到flexbox嗎
Apr 07, 2025 am 09:06 AM
Bootstrap圖片居中需要用到flexbox嗎
Apr 07, 2025 am 09:06 AM
Bootstrap 圖片居中方法多樣,不一定要用 Flexbox。如果僅需水平居中,text-center 類即可;若需垂直或多元素居中,Flexbox 或 Grid 更合適。 Flexbox 兼容性較差且可能增加複雜度,Grid 則更強大且學習成本較高。選擇方法時應權衡利弊,並根據需求和偏好選擇最適合的方法。
 十大虛擬幣交易平台2025 加密貨幣交易app排名前十
Mar 17, 2025 pm 05:54 PM
十大虛擬幣交易平台2025 加密貨幣交易app排名前十
Mar 17, 2025 pm 05:54 PM
十大虛擬幣交易平台2025:1. OKX,2. Binance,3. Gate.io,4. Kraken,5. Huobi,6. Coinbase,7. KuCoin,8. Crypto.com,9. Bitfinex,10. Gemini。選擇平台時應考慮安全性、流動性、手續費、幣種選擇、用戶界面和客戶支持。
 十大加密貨幣交易平台 幣圈交易平台app排行前十名推薦
Mar 17, 2025 pm 06:03 PM
十大加密貨幣交易平台 幣圈交易平台app排行前十名推薦
Mar 17, 2025 pm 06:03 PM
十大加密貨幣交易平台包括:1. OKX,2. Binance,3. Gate.io,4. Kraken,5. Huobi,6. Coinbase,7. KuCoin,8. Crypto.com,9. Bitfinex,10. Gemini。選擇平台時應考慮安全性、流動性、手續費、幣種選擇、用戶界面和客戶支持。
 網頁批註如何實現Y軸位置的自適應佈局?
Apr 04, 2025 pm 11:30 PM
網頁批註如何實現Y軸位置的自適應佈局?
Apr 04, 2025 pm 11:30 PM
網頁批註功能的Y軸位置自適應算法本文將探討如何實現類似Word文檔的批註功能,特別是如何處理批註之間的間�...
 c上標3下標5怎麼算 c上標3下標5算法教程
Apr 03, 2025 pm 10:33 PM
c上標3下標5怎麼算 c上標3下標5算法教程
Apr 03, 2025 pm 10:33 PM
C35 的計算本質上是組合數學,代表從 5 個元素中選擇 3 個的組合數,其計算公式為 C53 = 5! / (3! * 2!),可通過循環避免直接計算階乘以提高效率和避免溢出。另外,理解組合的本質和掌握高效的計算方法對於解決概率統計、密碼學、算法設計等領域的許多問題至關重要。
 安全的虛擬幣軟件app推薦 十大數字貨幣交易app排行榜2025
Mar 17, 2025 pm 05:48 PM
安全的虛擬幣軟件app推薦 十大數字貨幣交易app排行榜2025
Mar 17, 2025 pm 05:48 PM
安全的虛擬幣軟件app推薦:1. OKX,2. Binance,3. Gate.io,4. Kraken,5. Huobi,6. Coinbase,7. KuCoin,8. Crypto.com,9. Bitfinex,10. Gemini。選擇平台時應考慮安全性、流動性、手續費、幣種選擇、用戶界面和客戶支持。
 wordpress文章列表怎麼調
Apr 20, 2025 am 10:48 AM
wordpress文章列表怎麼調
Apr 20, 2025 am 10:48 AM
有四種方法可以調整 WordPress 文章列表:使用主題選項、使用插件(如 Post Types Order、WP Post List、Boxy Stuff)、使用代碼(在 functions.php 文件中添加設置)或直接修改 WordPress 數據庫。
 安全靠譜的數字貨幣平台有哪些
Mar 17, 2025 pm 05:42 PM
安全靠譜的數字貨幣平台有哪些
Mar 17, 2025 pm 05:42 PM
安全靠譜的數字貨幣平台:1. OKX,2. Binance,3. Gate.io,4. Kraken,5. Huobi,6. Coinbase,7. KuCoin,8. Crypto.com,9. Bitfinex,10. Gemini。選擇平台時應考慮安全性、流動性、手續費、幣種選擇、用戶界面和客戶支持。






