在Excel圖表中繪製多條曲線,可以有效呈現多個資料集之間的關係。本文將詳細介紹如何繪製多條曲線,包括新增資料、插入圖表、設定資料系列和格式化圖表等步驟。透過遵循我們的詳細指南,您將能夠輕鬆地創建資訊豐富的圖表,幫助您洞察數據並進行數據分析。
開啟需要編輯的Excel文檔,點選上方插入的選項。
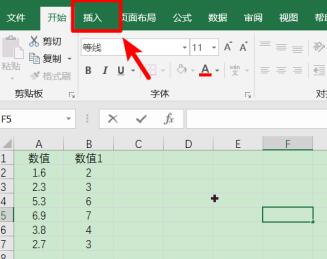
點擊後在插入中我們點擊散點圖的圖標,然後選擇帶有平滑線和資料標記的散點圖。
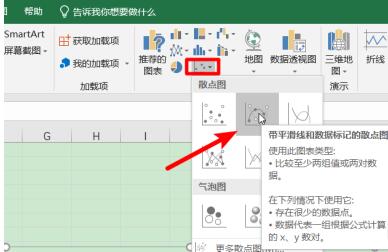
選擇完畢後上方也可以選擇圖示的背景,點選選擇資料的選項。
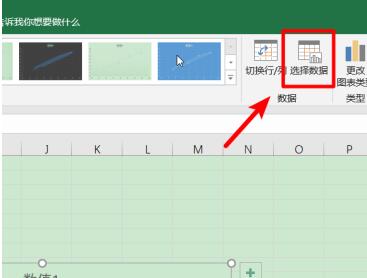
點擊後在選擇資料頁面,我們點選新增的選項。
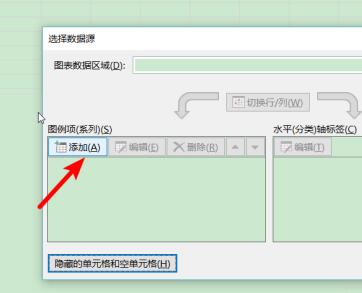
點擊新增後在編輯資料系列介面中,我們選擇系列名稱和x軸系列值,選擇後點選確定。
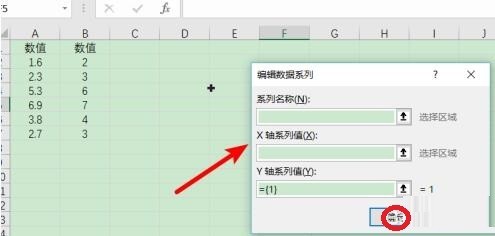
確定完畢後,可以看到在圖表中就會繪製一條垂直曲線。
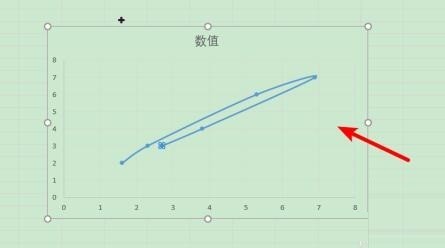
同樣,在選擇數據中繼續新增其他的數據,點選確定。
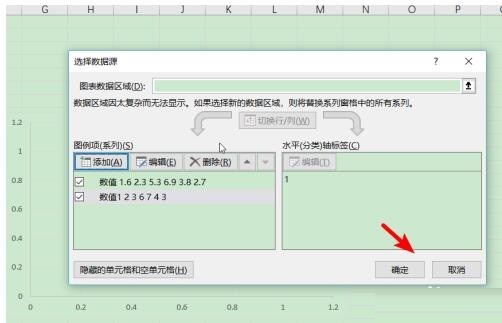
確定完畢後,就能在圖表中繪製多條資料曲線進行展示。
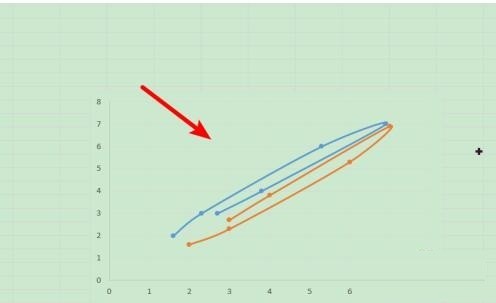 #
#
以上是Excel圖表中繪製多條曲線的詳細步驟的詳細內容。更多資訊請關注PHP中文網其他相關文章!




