陰影點綴,賦予畫面生機如何在Photoshop中為鞋子剪影添加陰影?這個問題常常讓圖像編輯新手感到困惑。 php小編蘋果將在此文中詳細講解操作步驟,幫助您輕鬆為剪影添加逼真的陰影效果。閱讀本指南,您將了解:為鞋子剪影準備圖像創建陰影圖層調整陰影顏色、透明度和模糊融合陰影與圖像
打開Photoshop,新建一個800*800像素的白色畫布,命名為: 【加陰影】
將一個透明底的鞋子放在白色圖層上方。在這段內容中,為了不體現鞋子原來的樣子,這裡給鞋子增加為紫色,當自己操作時,第一個圖層就是原圖,不需要增加顏色哦!
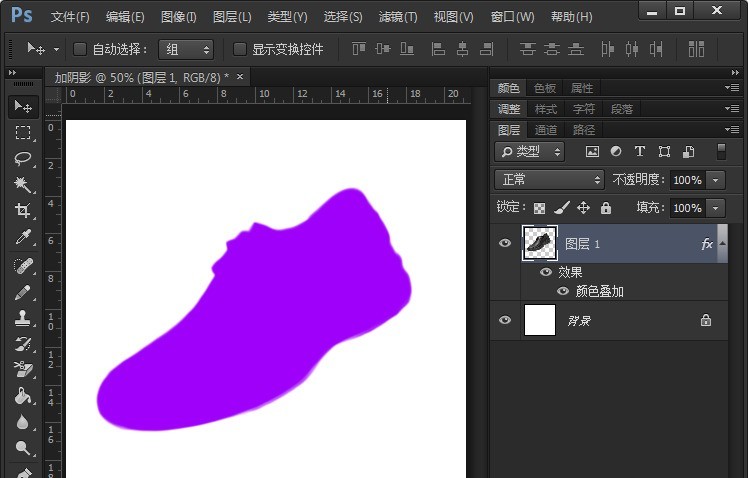
把【圖層拷貝一份】,【移動圖層1】,現在你看到白色背景上,會出現兩個紫色鞋子的圖片。
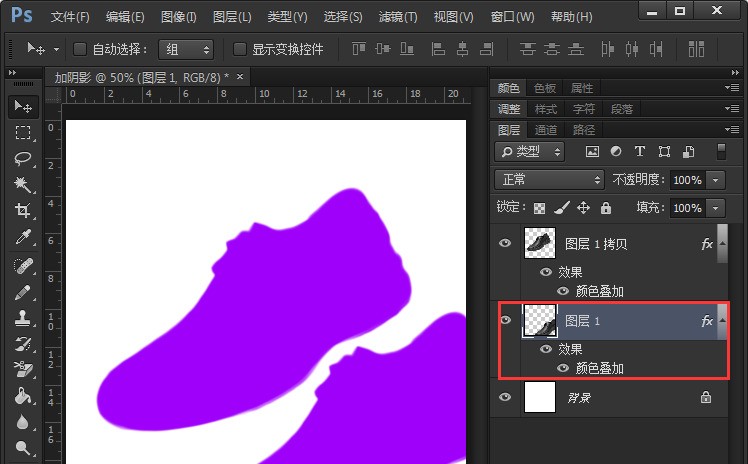
選取圖層1,點選【顏色疊加】設定顏色加入為【黑色】點選【確定】,在圖層樣式裡再點選【確定】就行了。
以下的第一個圖片中,已經填入黑色背景。填滿黑色之後,拖曳圖層1疊在紫色圖的下方即可。
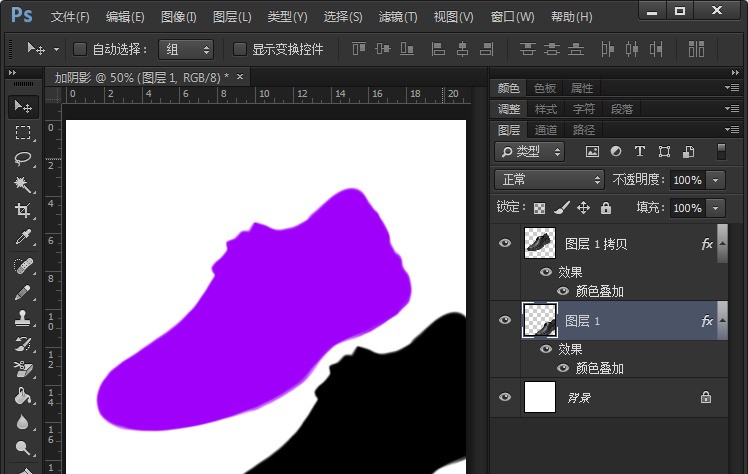
調整好圖層疊放之後,點選【濾鏡】--【模糊】--【高斯模糊】半徑設為【8.0像素】,點選【確定】。
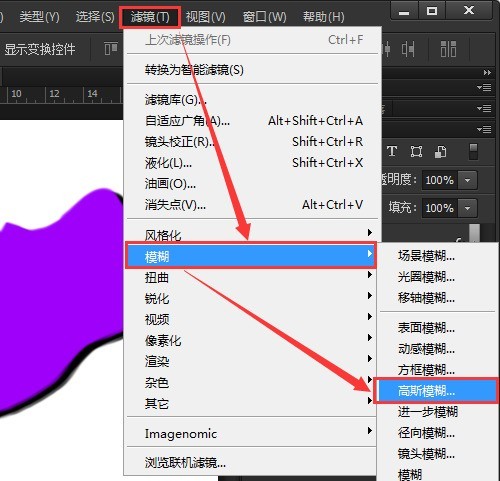
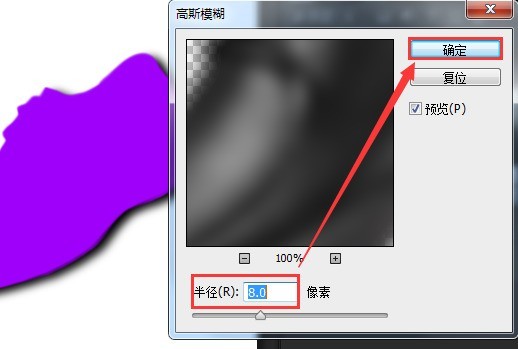
最後將圖層1調整為不透明度為60%,即可完成圖片的陰影製作。陰影的透明需要根據實際情況和背景圖結合操作,而不是固定的。
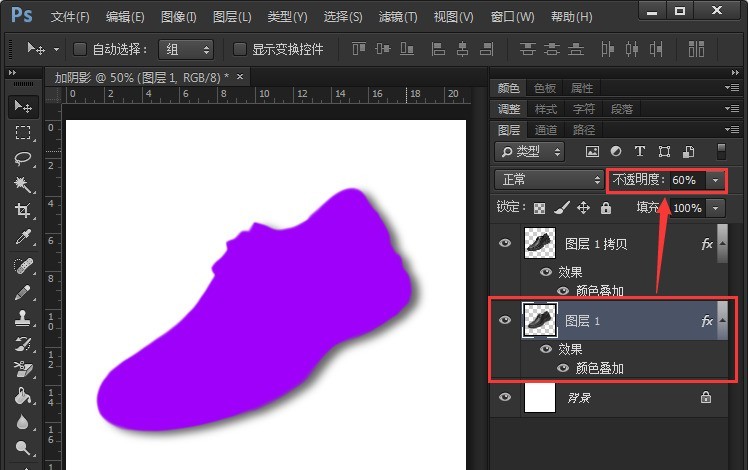 #
#
以上是Photoshop為鞋子剪影加上陰影的操作過程的詳細內容。更多資訊請關注PHP中文網其他相關文章!




