想要去除照片中的瑕疵或不必要的物件?別再苦惱了! PS 修補工具來了。 php小編新一為大家帶來 PS 修補工具的使用指南,詳細介紹其功能與步驟,讓你輕鬆掌握消除照片瑕疵的技巧。趕快閱讀以下內容,讓你的照片瞬間變得完美無缺!
1、先把一張需要抹的照片導入ps中(如圖)。
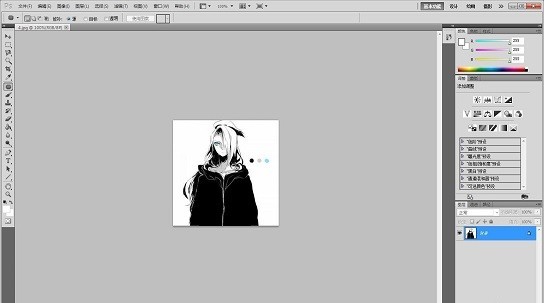
2、然後找到ps工具列中的圖標,按住滑鼠左鍵不動,會彈出更多工具,選擇【修復畫筆工具】(如圖所示)。
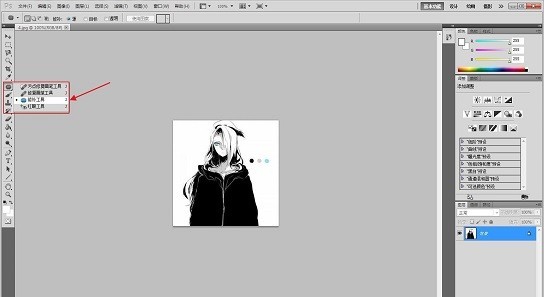
3、按住滑鼠左鍵,把需要抹除的部分選取出來。像這樣,被選取出來部分的周圍會又一些虛線(如圖所示)。
4、保持滑鼠在虛線內,然後按住滑鼠左鍵,往相似的地方移動,這時候你會發現滑鼠移到的地方就是填滿剛剛選取的部分(如圖) 。
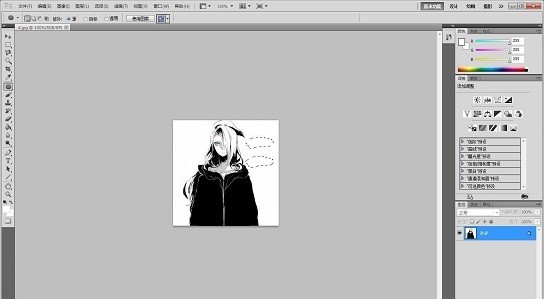
5、按快捷鍵【Ctrl d】取消選取,就可以看到最終的效果啦(如圖)。
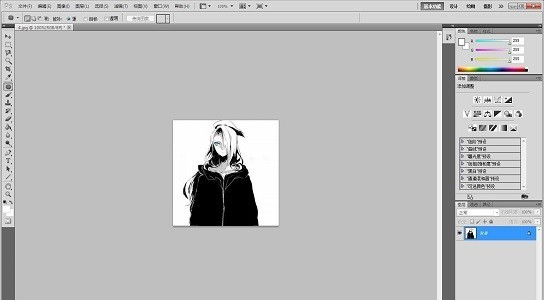
6、最後就可以點左上角的【檔案》儲存為】來儲存到電腦中了(如圖)。
 #
#
以上是ps修補工具怎麼用_ps修補工具的使用方法的詳細內容。更多資訊請關注PHP中文網其他相關文章!




