PS打造时尚炫彩艺术海报教程
PHP中文网的PS学习者们,大家好。这篇教程是向PHP中文网的朋友介绍PS打造时尚炫彩艺术海报方法,感觉制作出来的效果和制作手法都挺好的,所以也给大家推荐过来,喜欢的记得给我好评哦!我们先来看看效果图:
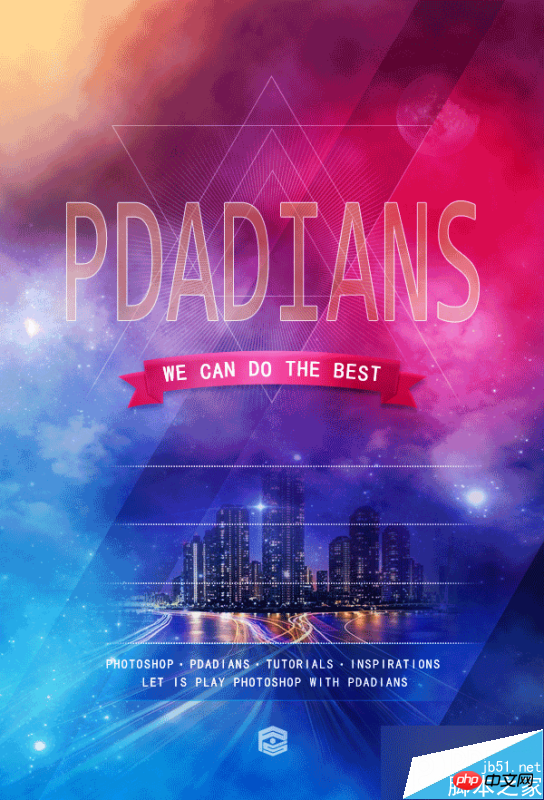
具体的制作步骤如下:
请原谅我比较懒,相比原来的海报,我只打了一行字,我想,也不影响大家观看,这点,请不要学习我们。
下面,看看我们的对比图,左边为原图,右边为我们的临摹效果。

首先,我建了一个和原图一样大小的文档,600X882像素,添加了一个#163362到#6b1b3d的90度的线性渐变。

我添加了第二个"渐变"调整层,并使用了蒙版,来伪造原图的颜色分布。其实分几个图层,用画笔来做也OK。
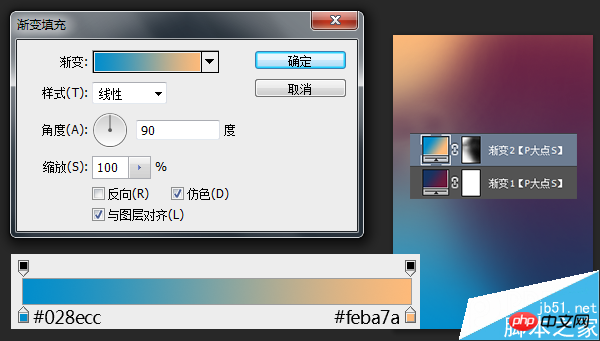
设置前景色为#c01632,用圆角柔边画笔画出下图中的红色部分,并更改图层混合模式为"柔光"。
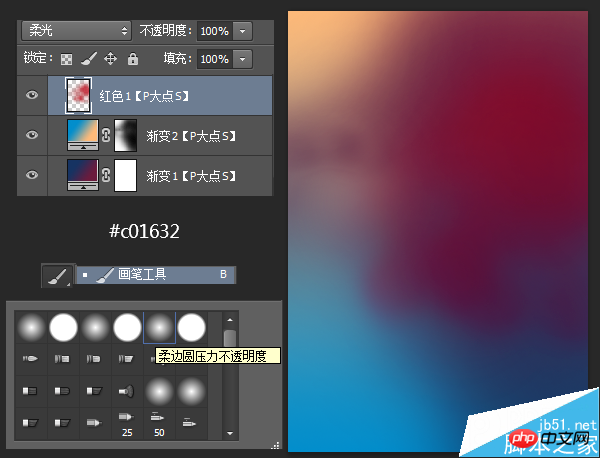
同样的操作,设置前景色为# c51531,用圆角柔边画笔再画出一个红色,更改混合模式为"变亮"。
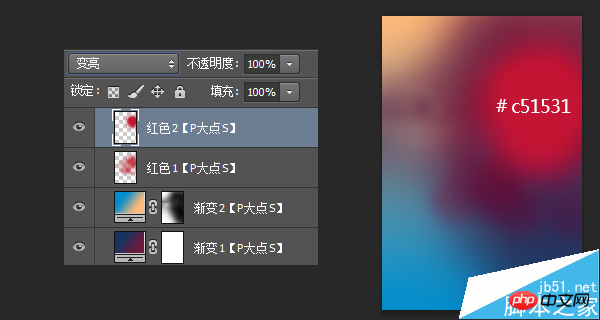
在我们提供的素材包里,分别放入城市,天空以及月亮,按你的想法,调整大小和位置,并分别添加蒙版,使各个元素融合,这里没有什么好说的,蒙版而已。

同样的,放入素材中我们所提供的两个星云素材,同样的调整大小和位置,添加蒙版,唯一不同的是,这两个星云图层,图层混合模式我使用了"滤色"。
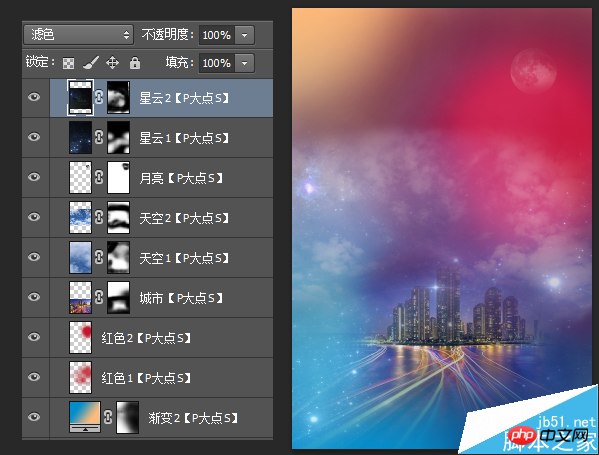
设置前景色为#fbf60c,还是使用圆角柔边画笔,我为图片的左上角位置添加了一些黄色,并将图层混合模式更改为"线性减淡(添加)",图层不透明度调整为44%,到这里,我们的背景搭建就算完成了,建议大家合理的进行图层编组,这样我们的操作将会更富直观性,更有效率。

接下来,我们画出右下角的三角形状,我画了一个#010101颜色的三角形,并将图层不透明度调整为33%
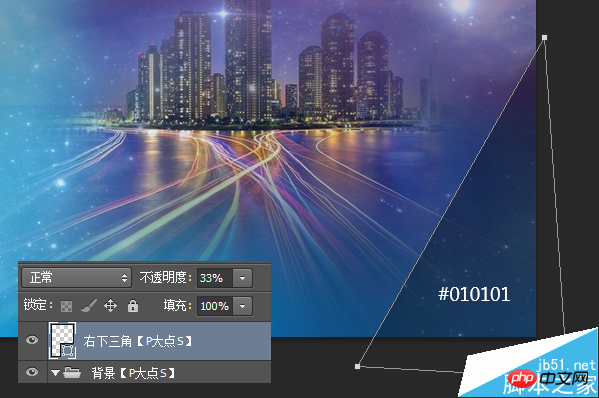
同样的方法,我们画一个黑色矩形,旋转,将图层不透明度修改为13%,下方的位置添加个蒙版,画笔擦一擦。

接下来,我们设置前景色为#013d6f,画一个矩形,将图层不透明度调整为56%,我们来做那个文字上面的条状。

我们从原图中,可以看到,这个条状的两边是渐隐的,所以我添加了一个蒙版,擦掉了两边,原图有一个类似光线的效果,我偷懒了一把,直接做了个内发光。这一点,不要学我们。

接下来就是添加那些点,文字和LOGO了,也没什么好说的,我只说一点,这个密密麻麻的点,我直接用的文字工具,输入一些句点,直接用黑体,它们看起来就像方形了,因为这么小,谁也看不出来。同样的点的渐隐,蒙版搞定。

接下来,我们开始添加那些三角形线条,用多边形工具画个三角形,颜色无所谓,设置形状的填充颜色为"无",描边为白色,大小1点,将图层不透明度设置为30%
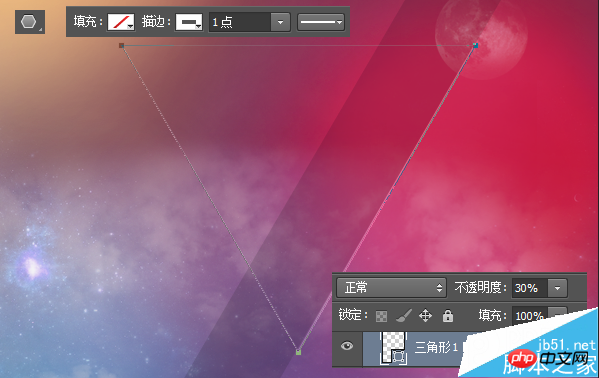
其他的三角形直接复制就OK了,不显示的线蒙版擦掉。

接下来,我们来做那个放射线,建议新建个文件做,直接画条细线,CTRL+T设置画布的中心点为变换的中心点,旋转2度,然后就是疯狂的CTRL+ALT+SHIFT+T了。
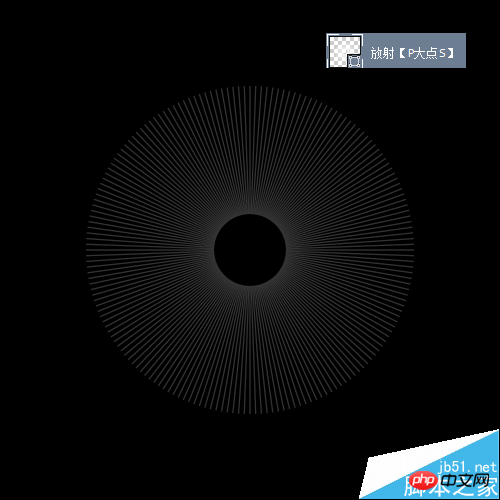
把这个放射的形状图层复制到我们的海报文档中,调整大小及位置,添加蒙版,颜色白色,不透明度20%
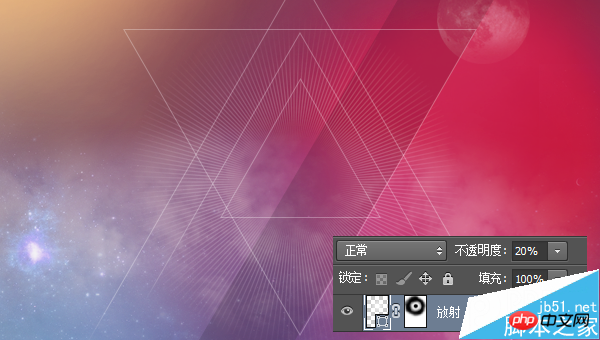
接下来,我们制作飘带,我把飘带分成了三部分来画,一个主体,一个阴影,一个两翼。主体我设置了一个#ed5a78—#af223f 的对称渐变,阴影#af2340,两翼#c22848。

主体和两翼我各设置了一个内阴影,参数如下。
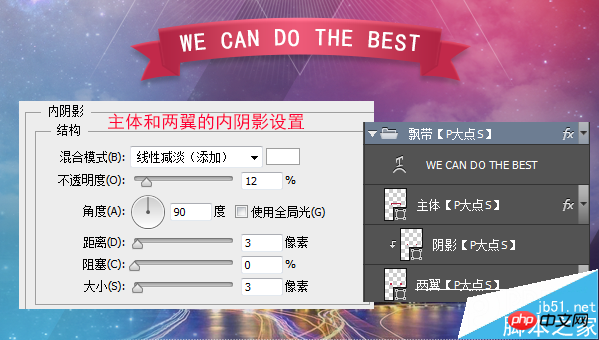
打上文字,我这里用的是P大点S的全拼,颜色设置为#d6a56c,更改填充为45%,添加一个1像素的白色描边,描边的不透明度为71%。

在这里,我新建了一层,填充黑色,执行了"滤镜—渲染—云彩",并将图层混合模式修改为"柔光",原图目测没有这一层,只是我自己想让云多一些。

我不大喜欢这个颜色,我添加了一个"色彩平衡"。
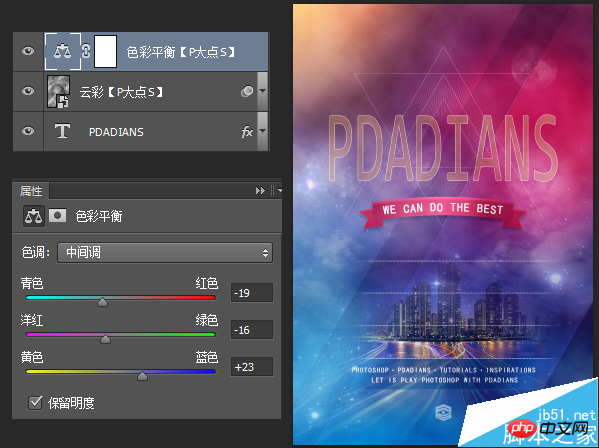
最后,我添加了一个"曲线"强化一下对比。
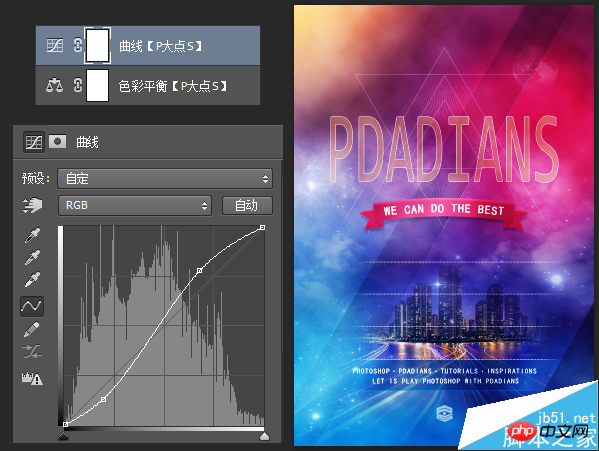
到这里,教程就结束了,你也来一下吧!
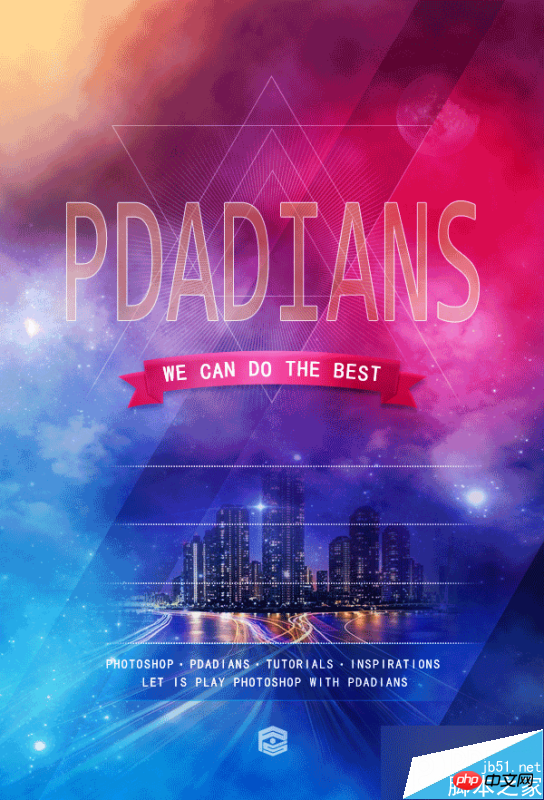
以上就是PS打造时尚炫彩艺术海报教程,是不是很酷啊,喜欢的朋友可以跟着教程一起来学习吧!

熱AI工具

Undresser.AI Undress
人工智慧驅動的應用程序,用於創建逼真的裸體照片

AI Clothes Remover
用於從照片中去除衣服的線上人工智慧工具。

Undress AI Tool
免費脫衣圖片

Clothoff.io
AI脫衣器

Video Face Swap
使用我們完全免費的人工智慧換臉工具,輕鬆在任何影片中換臉!

熱門文章

熱工具

記事本++7.3.1
好用且免費的程式碼編輯器

SublimeText3漢化版
中文版,非常好用

禪工作室 13.0.1
強大的PHP整合開發環境

Dreamweaver CS6
視覺化網頁開發工具

SublimeText3 Mac版
神級程式碼編輯軟體(SublimeText3)
 ps序號cs5永久免費2020
Jul 13, 2023 am 10:06 AM
ps序號cs5永久免費2020
Jul 13, 2023 am 10:06 AM
ps序號cs5永久免費2020有:1、1330-1384-7388-4265-2355-8589(中文);2、1330-1409-7892-5799-0412-7680(193);3、1330-1616-9193; -8375-9492-6951(中文);4、1330-1971-2669-5043-0398-7801(中文)等。
 8種方法來解決在iOS 17中停用聯絡人照片和海報的問題
Sep 22, 2023 am 10:33 AM
8種方法來解決在iOS 17中停用聯絡人照片和海報的問題
Sep 22, 2023 am 10:33 AM
了解設定聯絡人照片和海報的正確方法聯絡人照片和海報是一項新功能,可以在iOS17中為您的聯絡人卡片以及保存在iPhone上的其他聯絡人設定。對於不知道的人,該功能允許您使用自訂海報個性化呼叫螢幕外觀,您可以使用照片、名稱、顏色、字體、表情符號和擬我表情進行設計。創建後,聯絡人海報可以與您保存的聯絡人共享,也可以限制它們,以便只有少數選定的人可以查看它們。要了解如何建立自己的聯絡人海報以及如何與他人分享,您可以查看以下連結中的指南:聯絡人照片和聯絡人海報已停用:8個修復程式解釋儘管設定聯絡人照片
 如何在 Microsoft Word 中新增藝術頁面邊框
Apr 27, 2023 pm 08:25 PM
如何在 Microsoft Word 中新增藝術頁面邊框
Apr 27, 2023 pm 08:25 PM
您是否厭倦了一直在Word文件上看到傳統的黑色邊框?您是否正在尋找如何為您的文件添加一些彩色和藝術邊框以使其更具吸引力和樂趣的方法?在Word文件的不同頁面中添加不同的藝術邊框怎麼樣?或一次將單一藝術邊框應用於文件中的所有頁面?我知道你和我們一樣對這整個藝術邊界的事情感到興奮!直接閱讀本文,了解如何成功地將藝術邊框應用於Word文件。第1部分:如何將相同的藝術頁面邊框應用於Word文檔中的所有頁面第1步:開啟Word文檔,然後按一下頂部功能區中的「設計」標籤。在DESIGN選
 ps安裝無法寫入註冊表值錯誤160怎麼辦
Mar 22, 2023 pm 02:33 PM
ps安裝無法寫入註冊表值錯誤160怎麼辦
Mar 22, 2023 pm 02:33 PM
ps安裝無法寫入註冊表值錯誤160的解決方法:1、查看電腦中是否有2345的軟體,若有則卸載該軟體;2、按「Win+R」輸入「Regedit」開啟系統登錄,然後找到「Photoshop.exe」並將Photoshop項目刪除即可。
 如何在最新的 iOS 17 上個性化你的 iPhone 電話
Sep 21, 2023 am 08:17 AM
如何在最新的 iOS 17 上個性化你的 iPhone 電話
Sep 21, 2023 am 08:17 AM
如何在iPhone上個人化電話Apple的iOS17引入了一項名為「聯絡人海報」的新功能,可讓您在iPhone上個性化呼叫螢幕的外觀。此功能可讓您使用所選的照片、顏色、字體和擬我表情作為聯絡人卡片設計海報。因此,當您進行通話時,您的自訂影像將完全按照您的設想顯示在收件人的iPhone上。您可以選擇與所有保存的聯絡人分享您唯一的聯絡人海報,也可以選擇可以看到它的人。同樣,在通話交流期間,您還將看到其他人的聯絡人海報。此外,Apple允許您為單一聯絡人設定特定的聯絡人照片,使來自這些聯絡人的呼叫與
 6種修復方法:如何解決 iPhone 上聯絡人海報無法正常顯示的問題?
Sep 17, 2023 pm 12:41 PM
6種修復方法:如何解決 iPhone 上聯絡人海報無法正常顯示的問題?
Sep 17, 2023 pm 12:41 PM
1.檢查您的iPhone是否支援iOS17如果聯絡人海報功能在您的iPhone上不起作用,您應該做的第一件事就是檢查您的iPhone是否支援iOS17。此新功能僅在運行iOS17的iPhone上可用,因此請務必將手機更新至最新更新。此外,即使您的iPhone運行的是iOS17,您的聯絡人也應該安裝iOS17更新的iPhone。以下是所有支援iOS17的iPhone的列表:iPhone15,15PlusiPhone15Pro,15ProMaxiPhone14,14PlusiPhone14Pro,1
 ps如何刪除選取區域
Aug 07, 2023 pm 01:46 PM
ps如何刪除選取區域
Aug 07, 2023 pm 01:46 PM
ps刪除選取區域的步驟:1、開啟想要編輯的圖片;2、使用適當的工具建立選取範圍;3、可以使用多種方法刪除選取範圍中的內容,使用“刪除”鍵、使用“修復畫筆工具” 、使用「內容感知填充」、使用「圖章工具」等;4、使用工具來修復任何明顯的痕跡或缺陷,使圖片看起來更自然;5、完成編輯後,點擊選單列中的「檔案」> 「儲存」來儲存編輯結果。
 ps擷取線稿操作過程介紹
Apr 01, 2024 pm 12:51 PM
ps擷取線稿操作過程介紹
Apr 01, 2024 pm 12:51 PM
1.開啟軟體,導入一張素材,如下圖。 2、然後ctrl+shift+u去色。 3.接著ctrl+J複製圖層。 4.然後ctrl+I反向,然後將圖層混合模式設定為顏色減淡。 5、點擊濾鏡--其他--最小值。 6.在彈出的對話框中半徑設定為2,點選確定。 7.最後就看到線稿被提取出來了。






