photoshop利用置换滤镜快速制作密密麻麻的文字人像
今天小编教大家使用photoshop利用置换滤镜快速制作密密麻麻的文字人像,教程效果很好,喜欢的朋友可以一起来学习
作者制作文字人像的方法非常简单,过程:选好人像素材,去色后调整好明暗对比;然后输入文字,让文字填满人像部分;把人物图层复制一层适当模糊处理,然后保持为PSD格式;回到文字图层用置换滤镜做出文字扭曲效果;最后用文字选区复制人像,再更换背景色即可。
最终效果
1、在这个教程中,我们用的图来自电影,文字是随便找的一篇演讲稿。图找到后裁剪一下,符合你要的海报尺寸。 
2、添加一个黑白调整图层,参数如上图或自定义。 
3、添加高斯模糊滤镜,大小为20px,让画面变得柔和。(这一步记得应用在原图上,不是调整图层)。 
4、保存成PSD文件,然后Ctrl + Alt + Z 恢复到高斯模糊前的效果。 
5、选择文字工具,复制个稿子粘贴过来,记得别留空行/空格。把连字选项的勾去掉,选择段落对齐方式,如上图。 
6、如果文字没填满,继续粘贴就可以了。选择你喜欢的英文字体,把字体调小。 
7、在文字图层选择滤镜 – 扭曲 – 置换,同意栅格化请求。参数都是10,文件选择刚才保存的PSD。 
8、Ctrl + 单击文字图层选中文字选区,然后单击图层的小眼睛取消图层可见,选择 编辑 – 合并拷贝。(Ctrl + Shift + C) 补充:这一步做完暂时木有效果,别管它,先执行下一步。 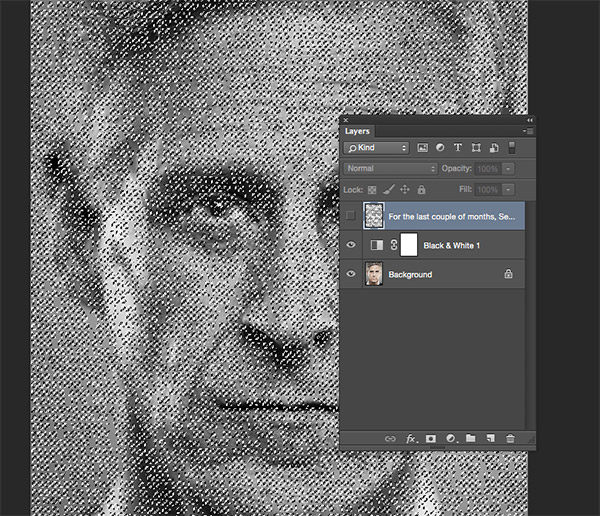
9、新建文件,大小能覆盖你的图像就好。粘贴过去,填充黑色。让小眼睛再亮起来就OK啦。教程效果不同的,尝试下换个字体,缩小上下间距。 另外评论的同学提供了一个方法,供参考:把黑白图层和原图合并后剪切到文字里,再填充黑色背景。 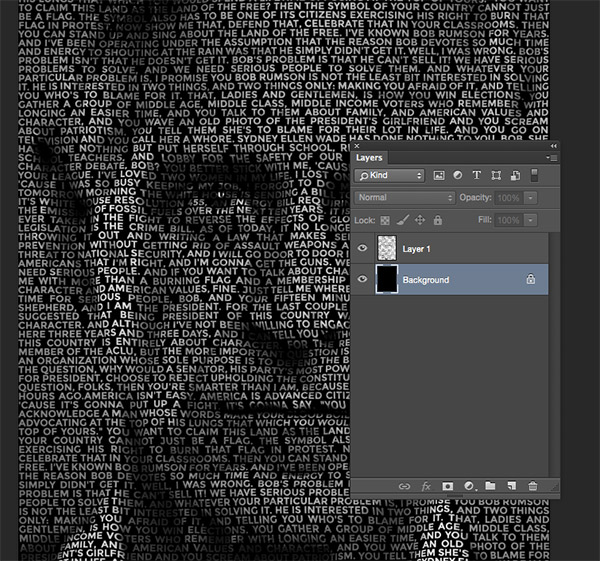
最终效果:

熱AI工具

Undresser.AI Undress
人工智慧驅動的應用程序,用於創建逼真的裸體照片

AI Clothes Remover
用於從照片中去除衣服的線上人工智慧工具。

Undress AI Tool
免費脫衣圖片

Clothoff.io
AI脫衣器

Video Face Swap
使用我們完全免費的人工智慧換臉工具,輕鬆在任何影片中換臉!

熱門文章

熱工具

記事本++7.3.1
好用且免費的程式碼編輯器

SublimeText3漢化版
中文版,非常好用

禪工作室 13.0.1
強大的PHP整合開發環境

Dreamweaver CS6
視覺化網頁開發工具

SublimeText3 Mac版
神級程式碼編輯軟體(SublimeText3)
 ppt怎麼做圓形的圖片和文字
Mar 26, 2024 am 10:23 AM
ppt怎麼做圓形的圖片和文字
Mar 26, 2024 am 10:23 AM
首先,在 PPT 中繪製一個圓圈,然後插入一個文字框,輸入文字內容。最後,設定文字方塊的填滿和輪廓為無,即可完成圓形圖片和文字的製作。
 word中怎麼給文字加點?
Mar 19, 2024 pm 08:04 PM
word中怎麼給文字加點?
Mar 19, 2024 pm 08:04 PM
我們在日常製作Word文件時,有時需要給文檔中的某些文字下方加點,尤其是出試題的時候。來用於重點突出這部分內容,小編給大家分享下word中怎麼給文字加點的技巧,希望能幫助到您。 1.開啟一個空白word文檔。 2.舉例例如給「如何為文字加點」幾個字的下面加上點。 3.我們先把「如何給文字加點」幾個字用滑鼠左鍵選擇了,注意以後你想給那個字加點就先用滑鼠的左鍵選擇哪個字。今天我們給這幾個字都加一點,所以幾個字都選了。選中這幾個字後右鍵,在彈出的功能框中點擊字體。 4.然後就會出現一個這樣的
 C++影像處理實務指南:實現影像特效與濾鏡
Nov 27, 2023 am 11:40 AM
C++影像處理實務指南:實現影像特效與濾鏡
Nov 27, 2023 am 11:40 AM
在電腦科學和影像處理領域,C++一直是最常用的程式語言之一。影像處理是電腦視覺的重要子領域之一,包括影像分析、處理和識別等方面。本文將介紹C++影像處理中的一些基本概念和技巧,並提供一些實現影像特效和濾鏡的範例程式碼,幫助讀者更好地理解和實踐C++影像處理。一、C++影像處理基礎1.1常用的影像檔案格式在影像處理中,我們通常需要用到各種影像檔案格式,包括
 iPhone 15:拍攝後如何將照片變成肖像
Sep 24, 2023 pm 03:53 PM
iPhone 15:拍攝後如何將照片變成肖像
Sep 24, 2023 pm 03:53 PM
在iPhone15上,如果你拍攝人物、貓或狗的照片,相機會在畫面中檢測到它們並自動捕捉豐富的深度信息,讓你可以立即或稍後在“照片”應用中將其變成令人驚嘆的人像。這是它是如何完成的。蘋果的人像模式已成為一種流行的使用散景景深效果拍攝令人印象深刻的照片的方式,允許iPhone用戶拍攝照片,使主體在背景模糊的情況下保持清晰。在先前的iPhone上,人像照片模式使用比普通照片更費力的系統來捕捉影像中的深度圖,這導致了更多的快門延遲以及對智慧HDR的支援不足。然而,在iPhone15型號上,蘋果新的下一代
 Golang圖片處理:學習如何添加浮水印和文字
Aug 17, 2023 am 08:41 AM
Golang圖片處理:學習如何添加浮水印和文字
Aug 17, 2023 am 08:41 AM
Golang圖片處理:學習如何添加浮水印和文字引言:在現代數位化和社群媒體的時代,圖片處理已經成為了一項重要的技能。無論是個人使用還是商務運營,添加浮水印和文字都是常見的需求。在本文中,我們將探討使用Golang進行圖片處理的方法,學習如何添加浮水印和文字。背景:Golang是一門開源的程式語言,以其簡潔的語法、高效的性能和強大的並發能力而聞名。它已經成為許多開發
 如何修改圖片上的文字
Aug 29, 2023 am 10:29 AM
如何修改圖片上的文字
Aug 29, 2023 am 10:29 AM
修改圖片上的文字可以透過使用圖片編輯軟體、線上工具或截圖工具來實現。其具體步驟為:1、開啟圖片編輯軟體並匯入需要修改文字的圖片;2、選擇文字工具;3、點擊圖片上的文字區域,以建立文字方塊;4、在文字方塊中輸入您要要的新文字;5、如果只是想刪除圖片上的文字,可以使用橡皮擦工具或選擇工具來選擇並刪除文字區域。
 另闢蹊徑!看看使用CSS濾鏡怎麼建構圓角和波浪效果
Oct 18, 2022 pm 08:21 PM
另闢蹊徑!看看使用CSS濾鏡怎麼建構圓角和波浪效果
Oct 18, 2022 pm 08:21 PM
這篇文章帶大家另闢蹊徑,聊聊使用CSS濾鏡建構圓角的方法,並利用圓角聊聊實現波浪效果的方法,希望對大家有幫助!
 文字語意理解技術中的語意角色標註問題
Oct 08, 2023 am 09:53 AM
文字語意理解技術中的語意角色標註問題
Oct 08, 2023 am 09:53 AM
文字語意理解技術中的語意角色標註問題,需要具體程式碼範例引言在自然語言處理領域中,文字語意理解技術是一項核心任務。其中,語意角色標註是一種重要的技術,用於辨識句子中的每個字詞在上下文中的語意角色。本文將介紹語意角色標註的概念和挑戰,並提供一個具體的程式碼範例來解決這個問題。一、什麼是語意角色標註語意角色標註(SemanticRoleLabeling)是指為句子






