用Photoshop绘制复古风的邮票和邮戳
这篇教程是向脚本之家的朋友介绍用Photoshop绘制复古风的邮票和邮戳方法,教程制作出来的效果非常地漂亮,难度也不是很大,推荐到脚本之家,喜欢的朋友一起来学习
目前很流行的复古风绘画,以及各种装饰画和无框画中经常会看到邮票图案,不得不说它的出现为画面增添很多复古味道,已经成为复古画中必不可少的元素。来一起学习一下怎么绘制邮票吧,它会让你的画面变得丰富有趣!


方法/步骤
1、打开Photoshop,新建文件,这里命名为邮票
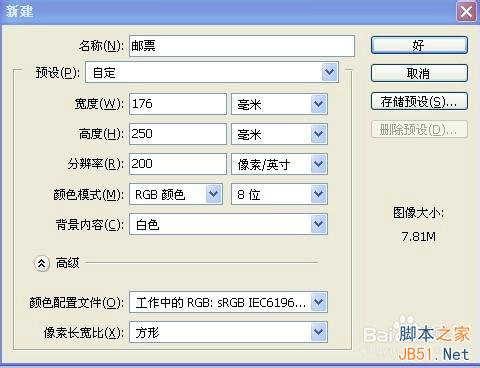
2、再打开你所想要做成邮票的图片,按住(Ctrl+A)全选图片复制(Ctrl+C),将其粘贴(Ctrl+V)到(邮票)文件中,如图:

3、选中图片图层,点击(Ctrl+T)自由调整图片到适当大小,点击Enter确认。

4、选中图片图层一的同时点击Ctrl键,得到选区(如图左)。点击【选择】菜单下的【变换选区】,然后按住Alt键的同时拖动鼠标改变选区到合适大小,点击Enter确认。、



5、新建图层,得到图层二,点击(Shift+F5)填充白色,然后拖动图层二到图层一下面。如图:


6、选择路径面板,点击下面的【从选区生成工作路径】,得到工作路径,如图:


7、回到图层面板,选中背景图层,按住(Ctrl+I),将背景变为黑色。选择橡皮擦工具,调整笔触大小,然后点击工具栏最右边的【切换画笔调板】,如图所示调整间距到合适值。

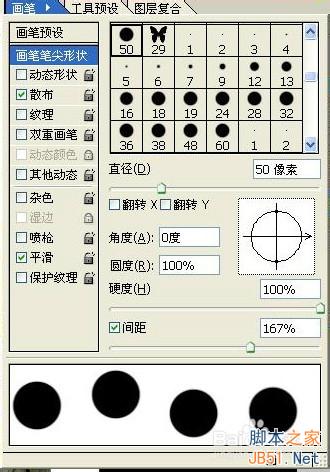
8、选择路径面板下的第二个【用画笔描边路径】(首先要选中工具栏里的橡皮擦工具)。得到了我们想要的邮票,如图

9、点击工作路径下面的空白区域,更好看到邮票的效果。下面开始绘制邮戳。新建图层三,如图(右)


10、选择工具栏里的椭圆工具,选中路径,同时按住Ctrl和Alt键,拖动鼠标得到一个合适大小的圆形路径。然后选择工具栏里的画笔工具,将画笔调整到合适大小后,然后选择好颜色,再选择路径面板下的【用画笔描边路径】,得到如图所示效果:

11、选择文字工具,使文字沿圆形路径排列,如图:

12、按住Ctrl+T自由变换路径,同时按住Shift+Alt等比例缩放文字,使其放置在圆环内部。如图(左)。然后依照上诉方法将邮戳画完整,再将绘制邮戳的三个图层合并。



13、选中白色锯齿背景图层二,用魔棒工具选中背景外的部分然后切换到邮戳图层进行删除。这样就将邮戳多余的部分删除了。
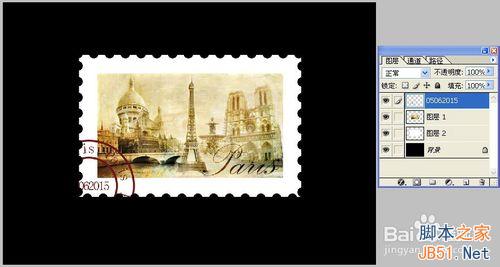
14、为了让邮戳看起来有岁月的痕迹,这里再进行局部处理。选择工具栏里的橡皮擦工具,调整笔触到合适大小,对邮戳进行擦拭以达到你想要的效果,再将该图层设置为正片叠底。如图所示,这样就完成了整个绘制过程。

注意事项
运用此方法何以绘制各种风格的邮票哦,锯齿的大小可以根据自己所需调整合适的大小。
注意步骤11中文字需严路径排列。
以上就是用Photoshop绘制复古风的邮票和邮戳方法介绍,希望能对大家有所帮助!

熱AI工具

Undresser.AI Undress
人工智慧驅動的應用程序,用於創建逼真的裸體照片

AI Clothes Remover
用於從照片中去除衣服的線上人工智慧工具。

Undress AI Tool
免費脫衣圖片

Clothoff.io
AI脫衣器

Video Face Swap
使用我們完全免費的人工智慧換臉工具,輕鬆在任何影片中換臉!

熱門文章

熱工具

記事本++7.3.1
好用且免費的程式碼編輯器

SublimeText3漢化版
中文版,非常好用

禪工作室 13.0.1
強大的PHP整合開發環境

Dreamweaver CS6
視覺化網頁開發工具

SublimeText3 Mac版
神級程式碼編輯軟體(SublimeText3)
 photoshopcs5序號永久免費的有哪些
Jul 06, 2023 am 10:00 AM
photoshopcs5序號永久免費的有哪些
Jul 06, 2023 am 10:00 AM
photoshopcs5序號永久免費的有:1、1330-1440-1602-3671-9749-7897;2、1330-1191-2998-6712-2520-5424;3、1330-1367-4885-6330 4、1330-1570-9599-9499-8092-8237;5、1330-1028-1662-3206-1688-5114等。
 解決方案:修復 Photoshop 中鍵盤快速鍵無效的問題
Sep 22, 2023 pm 03:17 PM
解決方案:修復 Photoshop 中鍵盤快速鍵無效的問題
Sep 22, 2023 pm 03:17 PM
AdobePhotoshop是數位設計的行業標準,每天都受到線上社群的喜愛和使用。但是,當鍵盤快速鍵卡頓或完全失敗時,它會顯著降低任何項目或您在Windows11上的整體生產力。無論您是經驗豐富的設計師還是只是涉足照片編輯,這些故障都不僅僅是Photoshop和PhotoshopCC的小麻煩。首先,讓我們看看自訂快捷方式或預設快捷方式停止工作的常見原因。為什麼我的快捷方式在Photoshop中不起作用?自訂工作區設定:有時,在工作區設定之間調整或切換可能會重設鍵盤快速鍵。黏滯鍵:此輔助功能
 中國電影龍標郵票首發:一套 1 枚,面額 1.20 元
Jun 19, 2024 am 11:28 AM
中國電影龍標郵票首發:一套 1 枚,面額 1.20 元
Jun 19, 2024 am 11:28 AM
本站6月18日消息,本站從上海郵政獲悉,第26屆上海國際電影節期間,《中國電影》個人化服務專用郵票於6月16日上午正式發行。此外,首發儀式上也同步發布了《中國電影》個人化服務專用郵票首套客製化郵票-《上海國際電影節》個人化郵票。據悉,《中國電影》個人化服務專用郵票一套1枚,面額1.20元。郵票的主票畫面以電影公映許可證的「綠底金龍」標識為主體,附票則以漢字「中國電影」為視覺中心,融合了電影行業的多種元素,如影院銀幕、觀眾、電影膠片、場記板、攝影機等。據介紹,在甲辰龍年發行「龍標」郵票,不僅是對中
 掃描出來的文件模糊怎麼處理
Jan 05, 2021 pm 03:09 PM
掃描出來的文件模糊怎麼處理
Jan 05, 2021 pm 03:09 PM
處理方法:1、在ps軟體中開啟要處理的掃描圖片;2、點擊頂部工具列的「濾鏡」-「銳利化」-「智慧銳利化」;3、在彈出的視窗中,根據需求選擇銳利化半徑,點選“確定”;4、點選“檔案”-“儲存為”,另存為檔案即可。
 Adobe Photoshop 官方網頁版 AI 產生填充與產生擴充圖像工具
Sep 29, 2023 pm 10:13 PM
Adobe Photoshop 官方網頁版 AI 產生填充與產生擴充圖像工具
Sep 29, 2023 pm 10:13 PM
Adobe的Photoshop網路服務(線上網頁版本)現已全面推出。網頁版Photoshop即將支援AI產生填充和產生擴充影像工具,這些工具最近已針對桌面版Photoshop發布。這些功能由AdobeFirefly生成式AI模型提供支持,可用於商業用途,並允許用戶使用100多種語言的基於文字的描述快速添加、刪除或擴展圖像,同時匹配原始圖像的照明條件和視角。 Photoshop網頁版也提供了許多桌面版最常用的工具,但重新設計了佈局,為Photoshop新用戶提供了更「簡化」的使用者體驗。其中包括今年早
 photoshop是哪個公司的
Jul 20, 2022 am 11:47 AM
photoshop是哪個公司的
Jul 20, 2022 am 11:47 AM
photoshop是Adobe公司的。 Photoshop是由Adobe公司開發發行的影像處理軟體,主要處理以像素構成的數位影像。 Adobe是美國的電腦軟體,公司總部位於加州的聖荷西,主要從事多媒體製作軟體的開發;其客戶包括世界各地的企業、知識工作者、創意人士和設計者、OEM合作夥伴,以及開發人員。
 photoshop是由哪個公司開發的
Jul 08, 2022 am 11:34 AM
photoshop是由哪個公司開發的
Jul 08, 2022 am 11:34 AM
photoshop是由Adobe系統公司開發的;photoshop是由「Adobe Systems」開發和發行的圖形處理軟體,主要處理以像素所構成的數位影像,Adobe系統公司是美國一家跨國電腦軟體公司,總部位於加州的聖荷西。
 photoshop使用什麼工具來繪製路徑
Mar 19, 2021 pm 05:11 PM
photoshop使用什麼工具來繪製路徑
Mar 19, 2021 pm 05:11 PM
在photoshop中,可以使用「鋼筆工具」來繪製路徑。鋼筆工具是用來創造路徑的工具,創造路徑後,還可再編輯。鋼筆工具屬於向量繪圖工具,其優點是可以勾勒出平滑的曲線,在縮放或變形之後仍能保持平滑效果。






