Photoshop设计制作夏日清凉的水墨油纸扇
扇子是夏季必备之品,今天小编就为大家带来一款夏季清凉的水墨油纸扇制作教程,步骤很简单,喜欢的朋友可以一起来学习
扇子是夏季必备之品,今天小编就为大家带来一款夏季清凉的水墨油纸扇制作教程,步骤很简单,喜欢的朋友可以一起来学习。下面我们自己动手来制作一把扇子,过程:先了解好结构,然后运用一些PS基础工具就可以快速做出来。
最终效果
1、新建一个1000 * 650像素,分辨率为72的画布。选择渐变工具,颜色设置如图1,然后拉出图2所示的径向渐变作为背景。 
<图1> 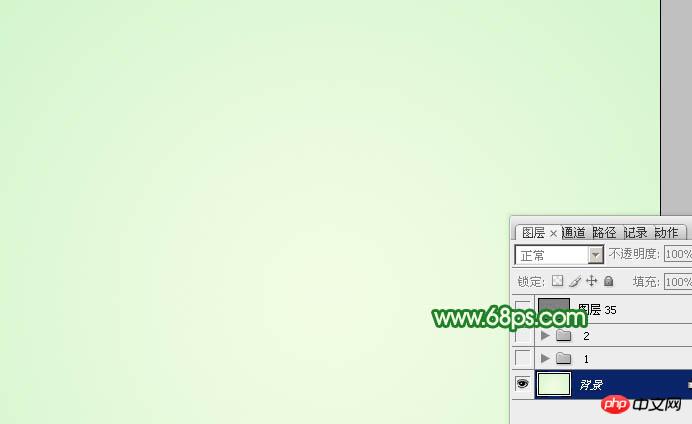
<图2>
2、新建一个组,在组里新建一个图层,并填充黑色。 
<图3>
3、按字母键“D”把前,背景颜色恢复到默认的黑白,然后选择菜单:滤镜 > 渲染 > 纤维,参数及效果如下图。 
<图4> 
<图5>
4、把纹理图层暂时隐藏,新建一个图层,用钢笔勾出下图所示的图形,填充任意颜色。 
<图6>
5、新建一个图层,按Ctrl + Alt + G 创建剪切蒙版,选择渐变工具,颜色设置如图7,然后由左至右拉出图8所示的线性渐变。
按住Ctrl点击图形图层缩略图载入选区,把纹理图层显示出来,按Ctrl + C 复制。 
<图7> 
<图8>
6、在当前组的最上面新建一个图层,按Ctrl + V 粘贴,然后同上的方法创建剪切蒙版,把混合模式改为“叠加”,不透明度改为:50%。添加图层蒙版,用黑白渐变由底部往上拉出白色至黑色线性渐变,效果如下图。 
<图9>
7、新建一个图层,同上的方法创建剪切蒙版,用钢笔勾出左侧边缘高光选区,羽化1个像素后填充比底色稍亮颜色,如下图。 
<图10>
8、同样的方法给底部左侧边缘增加高光。 
<图11>
9、新建一个组,在组里新建一个图层,把背景图层隐藏,按Ctrl + Alt + Shift + E 盖印图层,如下图。 
<图12>
10、把背景图层显示出来,第一个组隐藏,在第一个组里面新建一个图层,用钢笔勾出下图图形,填充橙黄色:#F7D091。 
<图13>
11、锁定图层像素区域,用矩形选框工具框选右边区域,然后填充黄褐色:#C8985F。 
<图14>
12、给之前的盖印图层增加投影,并调整好角度和位置如图16。 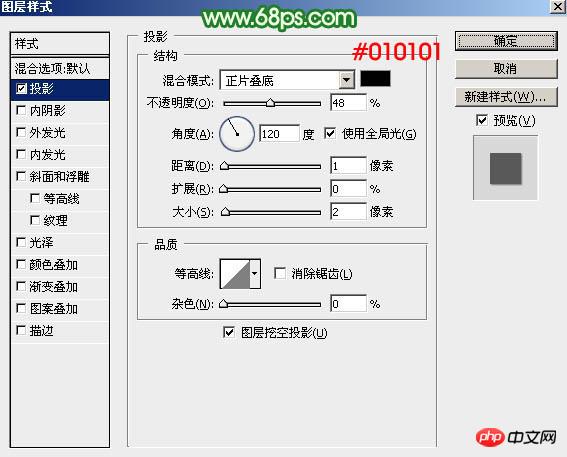
<图15> 
<图16>
13、把当前图层复制一层,水平翻转一下,移到左侧,调整好位置,这样整个扇子的轮廓就出来了。 
<图17>
14、回到色块图层,按Ctrl + T 变形,先把中心点移到底部交点位置,然后旋转到右侧如图19,再回车确定,效果如图20。 
<图18> 
<图19> 
<图20>
15、按Ctrl + J 把当前图层复制一层,对副本进行操作,按Ctrl + T 变形,先把中心点移到底部交点位置,然后旋转角度如图22,回车确定后效果如图23。 
<图21> 
<图22> 
<图23>
16、现在来复制,左手按住Ctrl + Alt + Shift键,右手不停按字母键“T”,这样就可以复制出很多扇叶,如下图。 
<图24>
17、把扇叶图层合并为一个图层,用椭圆选框工具拉出下图所示的选区,删除不需要的部分。 
<图25>
18、加入国画素材,调整好位置,并创建剪切蒙版,混合模式改为“正片叠底”,如下图。 

<图26>
19、创建曲线调整图层,加强明暗对比,参数设置如图27,确定后创建剪切蒙版,效果如图28。 
<图27> 
<图28>
20、创建色彩平衡及亮度/对比度调整图层,设置好后分别创建剪切蒙版,效果如图31。 
<图29> 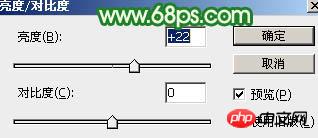
<图30> 
<图31>
21、顶部加上边线,调整一下局部明暗,效果如下图。 
<图32>
22、新建一个图层,用钢笔勾出下图所示的选区,并把之前的纹理复制进来,如下图。 
<图33>
23、创建色相/饱和度、曲线、色彩平衡调整图层,参数设置如图34 - 36,确定后分别创建剪切蒙版,效果如图37。色相/饱和度记得勾选右下角的“着色”选项。 
<图34> 
<图35> 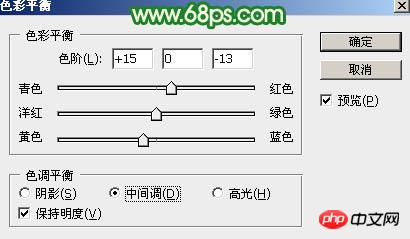
<图36> 
<图37>
24、创建纯色调整图层,颜色设置为淡黄色:#F7D199,确定后创建剪切蒙版,用黑色画笔把底部区域擦出来,混合模式改为“强光”,效果如下图。 
<图38>
25、把做好的图形单独盖印图层,添加投影后跟扇叶一样复制,效果如下图。 
<图39>
26、左侧的边线同样的方法制作,效果如下图。 
<图40>
27、交点位置加上钉子,如下图。 
<图41> 
<图42>
最后调整细节,完成最终效果。 

熱AI工具

Undresser.AI Undress
人工智慧驅動的應用程序,用於創建逼真的裸體照片

AI Clothes Remover
用於從照片中去除衣服的線上人工智慧工具。

Undress AI Tool
免費脫衣圖片

Clothoff.io
AI脫衣器

AI Hentai Generator
免費產生 AI 無盡。

熱門文章

熱工具

記事本++7.3.1
好用且免費的程式碼編輯器

SublimeText3漢化版
中文版,非常好用

禪工作室 13.0.1
強大的PHP整合開發環境

Dreamweaver CS6
視覺化網頁開發工具

SublimeText3 Mac版
神級程式碼編輯軟體(SublimeText3)

熱門話題
 如何使用Photoshop創建社交媒體圖形?
Mar 18, 2025 pm 01:41 PM
如何使用Photoshop創建社交媒體圖形?
Mar 18, 2025 pm 01:41 PM
本文使用Photoshop詳細介紹了社交媒體圖形,涵蓋設置,設計工具和優化技術。它強調圖形創建的效率和質量。
 如何使用Photoshop(優化文件大小,分辨率)準備Web圖像?
Mar 18, 2025 pm 01:35 PM
如何使用Photoshop(優化文件大小,分辨率)準備Web圖像?
Mar 18, 2025 pm 01:35 PM
文章討論使用Photoshop優化Web的圖像,重點關注文件大小和分辨率。主要問題是平衡質量和加載時間。
 PS一直顯示正在載入是什麼原因?
Apr 06, 2025 pm 06:39 PM
PS一直顯示正在載入是什麼原因?
Apr 06, 2025 pm 06:39 PM
PS“正在載入”問題是由資源訪問或處理問題引起的:硬盤讀取速度慢或有壞道:使用CrystalDiskInfo檢查硬盤健康狀況並更換有問題的硬盤。內存不足:升級內存以滿足PS對高分辨率圖片和復雜圖層處理的需求。顯卡驅動程序過時或損壞:更新驅動程序以優化PS和顯卡之間的通信。文件路徑過長或文件名有特殊字符:使用簡短的路徑和避免使用特殊字符。 PS自身問題:重新安裝或修復PS安裝程序。
 PS導出PDF有哪些常見問題
Apr 06, 2025 pm 04:51 PM
PS導出PDF有哪些常見問題
Apr 06, 2025 pm 04:51 PM
導出PS為PDF時常見問題及解決方法:字體嵌入問題:勾選"字體"選項,選擇"嵌入",或將字體轉換成曲線(路徑)。顏色偏差問題:將文件轉換成CMYK模式,並進行校色;直接用RGB導出需做好預覽和顏色偏差的心理準備。分辨率和文件大小問題:根據實際情況選擇分辨率,或使用壓縮選項優化文件體積。特殊效果問題:導出前將圖層合併(扁平化),或權衡利弊。
 如何使用Photoshop(分辨率,顏色配置文件)準備打印圖像?
Mar 18, 2025 pm 01:36 PM
如何使用Photoshop(分辨率,顏色配置文件)準備打印圖像?
Mar 18, 2025 pm 01:36 PM
該文章指導在Photoshop中準備用於打印的圖像,重點介紹分辨率,色譜和清晰度。它認為300 ppi和CMYK配置文件對於質量印刷至關重要。
 PS執行操作時一直顯示正在載入如何解決?
Apr 06, 2025 pm 06:30 PM
PS執行操作時一直顯示正在載入如何解決?
Apr 06, 2025 pm 06:30 PM
PS卡在“正在載入”?解決方法包括:檢查電腦配置(內存、硬盤、處理器)、清理硬盤碎片、更新顯卡驅動、調整PS設置、重新安裝PS,以及養成良好的編程習慣。
 如何使用Photoshop的視頻編輯功能?
Mar 18, 2025 pm 01:37 PM
如何使用Photoshop的視頻編輯功能?
Mar 18, 2025 pm 01:37 PM
本文介紹瞭如何使用Photoshop進行視頻編輯,詳細詳細介紹了導入,編輯和導出視頻的步驟,並突出了時間表面板,視頻層和效果等關鍵功能。
 PS導出PDF如何設置密碼保護
Apr 06, 2025 pm 04:45 PM
PS導出PDF如何設置密碼保護
Apr 06, 2025 pm 04:45 PM
在 Photoshop 中導出帶密碼保護的 PDF:打開圖像文件。點擊“文件”>“導出”>“導出為 PDF”。設置“安全性”選項,兩次輸入相同的密碼。點擊“導出”生成 PDF 文件。






