photoshop cs5制作圆形公章详细过程介绍
这篇教程是向脚本之家的朋友介绍photoshop cs5制作圆形公章详细过程,教程制作出来的公章很不错,操作方法也很简单,很适合新手来学习,推荐到脚本之家,喜欢的朋友可以跟着教程一起来学习
这篇教程是向脚本之家的朋友介绍photoshop cs5制作圆形公章详细过程,我用的是photoshop cs5,不一样的版本可能操作稍微不一样,但操作原理都一样,没有的可以百度下载
方法/步骤
文件->新建->高度500像素,宽度500像素,背景内容:透明
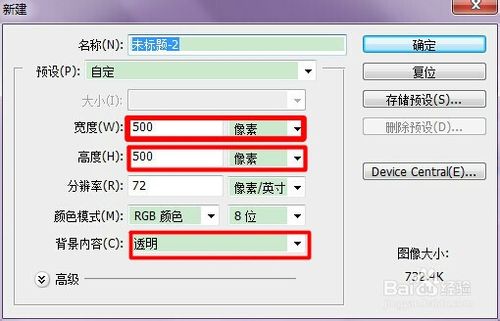
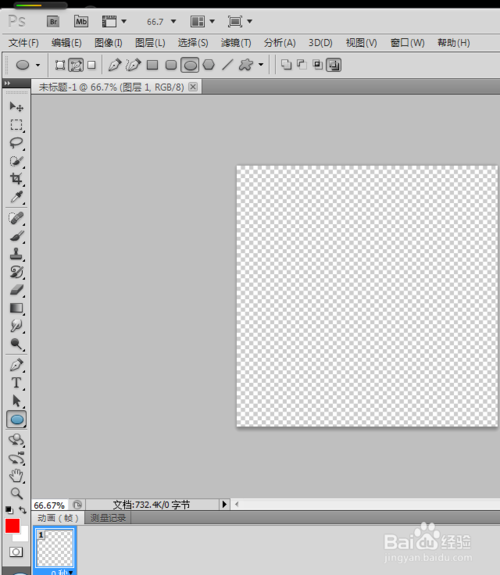
设置画笔--大小设置为8,颜色为红色。(也可以自定义,随便);
选多边形工具--路径--圆形工具
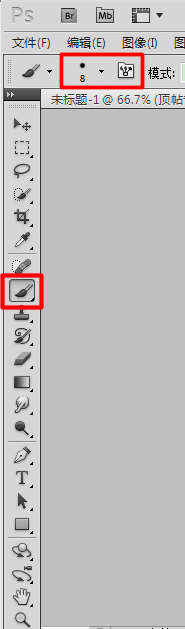
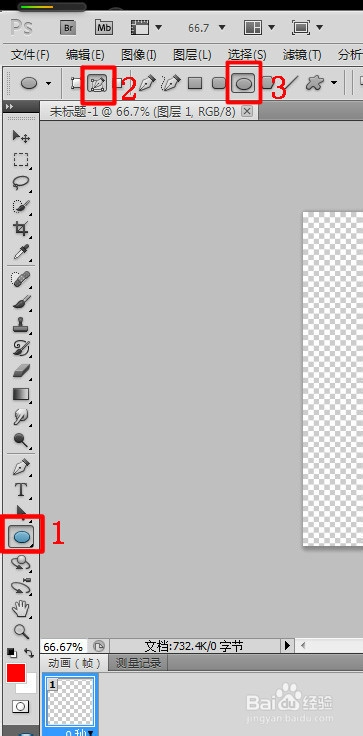
点击鼠标在画布上画圆形路径,在画布上鼠标右键,选择描边路径--画笔--确定
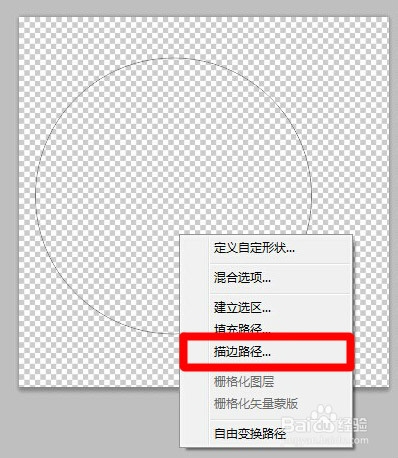
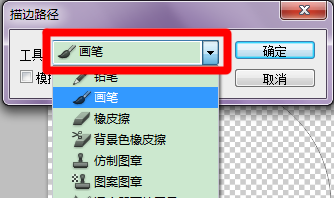
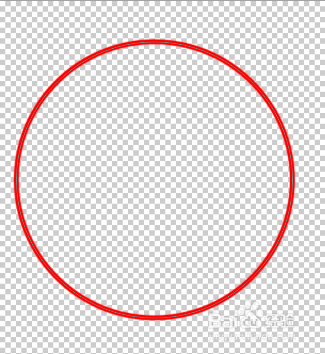
在画布上鼠标右键,选择自由变换(快捷ctrl+t),按住shitf调整大小,移动到中央;
选择文字工具--鼠标放在路径上(指针变弯就证明前面的操作成功了)点击一下,输入文字,然后适当调整文字大小;
选择自由变换(快捷ctrl+t),调整文字位置(也可不调);
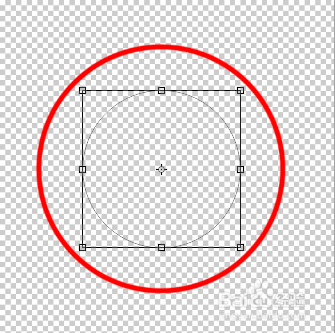

新建图层画出五角星,画五角星操作如图;
新建图层输入其他文字;
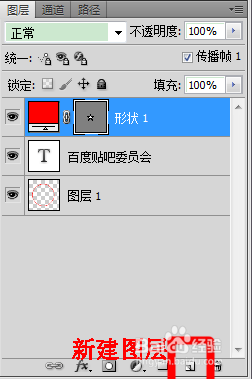
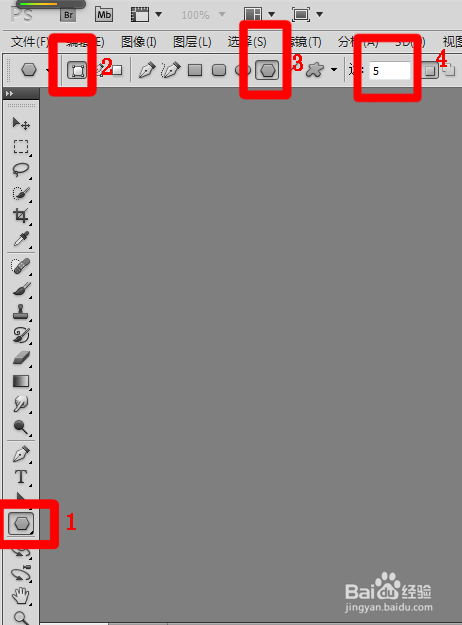

保存
注意事项
第一次操作可能有些乱,多试几下就好了
以上就是photoshop cs5制作圆形公章详细过程介绍,希望大家喜欢!

熱AI工具

Undresser.AI Undress
人工智慧驅動的應用程序,用於創建逼真的裸體照片

AI Clothes Remover
用於從照片中去除衣服的線上人工智慧工具。

Undress AI Tool
免費脫衣圖片

Clothoff.io
AI脫衣器

Video Face Swap
使用我們完全免費的人工智慧換臉工具,輕鬆在任何影片中換臉!

熱門文章

熱工具

記事本++7.3.1
好用且免費的程式碼編輯器

SublimeText3漢化版
中文版,非常好用

禪工作室 13.0.1
強大的PHP整合開發環境

Dreamweaver CS6
視覺化網頁開發工具

SublimeText3 Mac版
神級程式碼編輯軟體(SublimeText3)
 photoshopcs5序號永久免費的有哪些
Jul 06, 2023 am 10:00 AM
photoshopcs5序號永久免費的有哪些
Jul 06, 2023 am 10:00 AM
photoshopcs5序號永久免費的有:1、1330-1440-1602-3671-9749-7897;2、1330-1191-2998-6712-2520-5424;3、1330-1367-4885-6330 4、1330-1570-9599-9499-8092-8237;5、1330-1028-1662-3206-1688-5114等。
 ppt怎麼做圓形的圖片和文字
Mar 26, 2024 am 10:23 AM
ppt怎麼做圓形的圖片和文字
Mar 26, 2024 am 10:23 AM
首先,在 PPT 中繪製一個圓圈,然後插入一個文字框,輸入文字內容。最後,設定文字方塊的填滿和輪廓為無,即可完成圓形圖片和文字的製作。
 解決方案:修復 Photoshop 中鍵盤快速鍵無效的問題
Sep 22, 2023 pm 03:17 PM
解決方案:修復 Photoshop 中鍵盤快速鍵無效的問題
Sep 22, 2023 pm 03:17 PM
AdobePhotoshop是數位設計的行業標準,每天都受到線上社群的喜愛和使用。但是,當鍵盤快速鍵卡頓或完全失敗時,它會顯著降低任何項目或您在Windows11上的整體生產力。無論您是經驗豐富的設計師還是只是涉足照片編輯,這些故障都不僅僅是Photoshop和PhotoshopCC的小麻煩。首先,讓我們看看自訂快捷方式或預設快捷方式停止工作的常見原因。為什麼我的快捷方式在Photoshop中不起作用?自訂工作區設定:有時,在工作區設定之間調整或切換可能會重設鍵盤快速鍵。黏滯鍵:此輔助功能
 Java實作合約公章真偽鑑別:從原理到實踐
Sep 06, 2023 am 10:54 AM
Java實作合約公章真偽鑑別:從原理到實踐
Sep 06, 2023 am 10:54 AM
Java實現合約公章真偽鑑別:從原理到實踐摘要:合約公章真偽鑑別一直是一個重要的問題,尤其在數位化時代,隨著技術的發展,基於Java的合約公章真偽鑑別成為一個有效的解決方案。本文將從原理到實踐,詳細介紹如何使用Java實現合約公章真偽鑑別,並給出程式碼範例。引言隨著社會的發展,合約在日常生活中扮演著重要的角色,而合約公章的真偽鑑別則顯得尤為重要。傳統的合約公章
 圓扇形的面積是多少?
Aug 30, 2023 am 08:33 AM
圓扇形的面積是多少?
Aug 30, 2023 am 08:33 AM
圓扇形,也稱為圓扇區/圓的扇區,是由兩個半徑之間的弧線所圍成的圓的一部分。這個區域被兩個半徑和一個弧線所包圍。為了找出內切的面積,我們需要找出兩個半徑之間的角度。總面積等於360度的角度。為了求出一個角度的面積,我們將面積乘以θ/360。這給出了內切部分的面積。其中θ是兩個半徑之間的角度(以度為單位)。圓扇形的面積=π*r*r*(θ/360)。範例半徑為5,角度為60度的圓扇形的面積為13.083。面積=(3.14*5*5)*(60/360)=13.03範例程式碼 演示#incl
 CSS佈局技巧:實現圓形網格圖示佈局的最佳實踐
Oct 20, 2023 am 10:46 AM
CSS佈局技巧:實現圓形網格圖示佈局的最佳實踐
Oct 20, 2023 am 10:46 AM
CSS佈局技巧:實現圓形網格圖示佈局的最佳實踐在現代網頁設計中,網格佈局是一種常見且強大的佈局技術。而圓形網格圖示佈局則是更獨特有趣的設計選擇。本文將介紹一些最佳實踐和具體程式碼範例,幫助你實現圓形網格圖示佈局。 HTML結構首先,我們需要設定一個容器元素,在這個容器裡放置圖示。我們可以使用一個無序列表(<ul>)作為容器,列表項目(<l
 掃描出來的文件模糊怎麼處理
Jan 05, 2021 pm 03:09 PM
掃描出來的文件模糊怎麼處理
Jan 05, 2021 pm 03:09 PM
處理方法:1、在ps軟體中開啟要處理的掃描圖片;2、點擊頂部工具列的「濾鏡」-「銳利化」-「智慧銳利化」;3、在彈出的視窗中,根據需求選擇銳利化半徑,點選“確定”;4、點選“檔案”-“儲存為”,另存為檔案即可。







