如何使用 Beyond Compare 的圖片對比功能? Beyond Compare 是一款功能強大的檔案和資料夾比較工具,擁有處理圖片對比的強大功能。對於需要比較大量圖片的使用者來說,這項功能尤其有用。在這篇文章中,php小編蘋果將詳細介紹 Beyond Compare 的圖片對比功能,包括如何配置設定、比較圖像以及解釋比較結果。透過閱讀本文,您將掌握使用 Beyond Compare 比較圖片的技巧,從而快速有效地識別影像差異。
我們在使用Beyond Compare檔案對比工具的圖片對比功能時,可以對一些小細節進行設置,以更好地識別圖片的差異點。例如,我們接下來介紹的容差顏色設定就是其中的一個小細節。
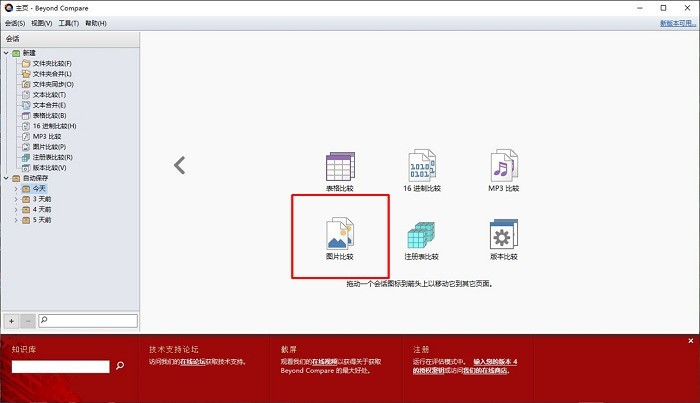
圖1:文字比較功能
第一、預設容差對比效果
當我們使用Beyond Compare檔案對比工具的圖片比較功能時,此功能面板會在上半部顯示兩張需要對比的圖片,而下半部則會展示在不同模式下,兩張圖片的比較結果。
下圖範例展示的是在容差模式下,兩張圖片的比較結果。容差越大,表示所能容納的顏色範圍越大,也就是說兩張圖片的不同像素範圍會越小。 Beyond Compare檔案對比工具使用預設使用紅色展示不同像素,藍色展示相同像素。在這種設定下,視覺效果並不十分好,我們可以更改這些顏色設定。
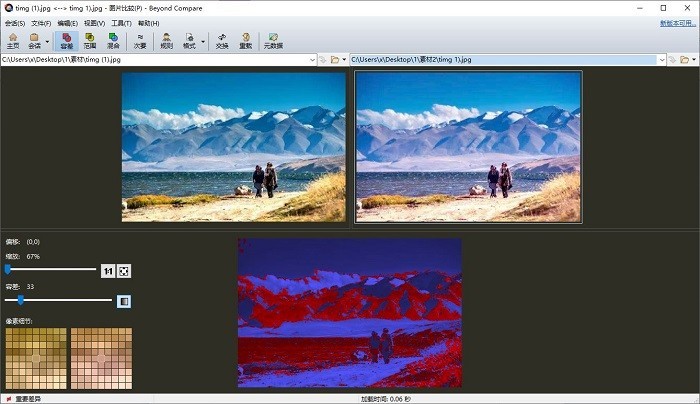
圖2:預設容差對比效果
第二、調整容差顏色設定
首先,我們在設定容差的顏色標註時,更重要的是將不同像素的部分展現出來。對於相同或相似的像素,可以採用比較柔和的顏色作為底色。
使用者如需設定容差的顏色標註,可以點選選單列中的【工具】,並選擇其中的【選項】功能。
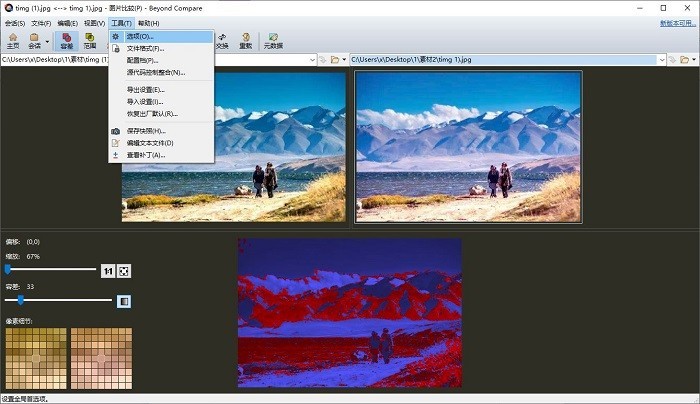
圖3:開啟【選項】工具
在【選項】功能中,選擇其中的【顏色、字型】,然後在其標籤中選擇【圖片比較】。操作到這裡後,我們就能看到【容差模式顏色】設定。點選【相同像素】,就可以在右邊的背景顏色設定中選擇顏色,在範例中,我們選擇了白色作為相同像素的顏色。
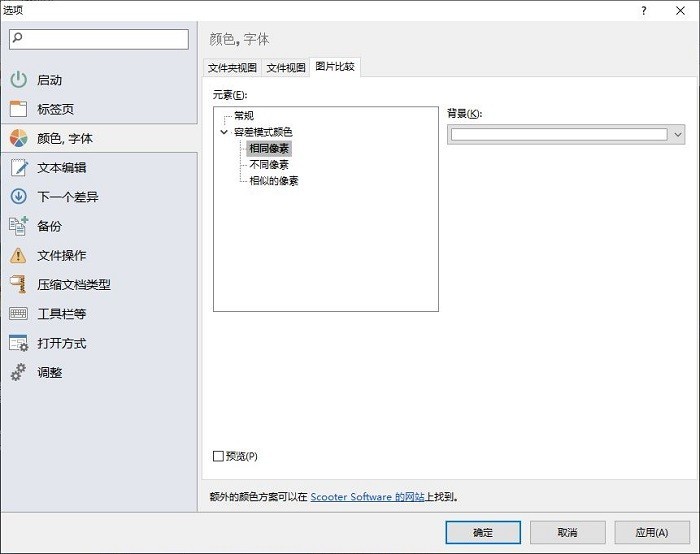
圖4:設定相同像素顏色
然後再設定【不同像素】的顏色,我們這裡可以設定一個亮眼的顏色,例如亮黃色,讓圖片有差異的地方更加顯眼。
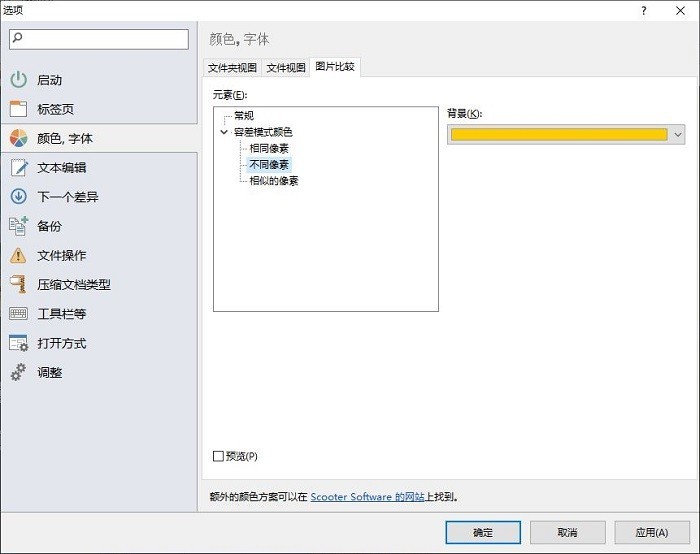
圖5:設定不同像素顏色
對於相似像素,可以設定灰色,盡量不與【不同像素】的顏色衝突。
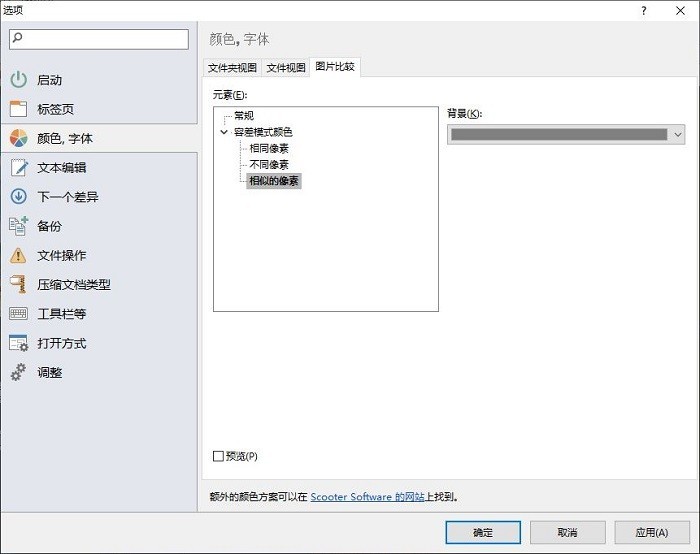
圖6:設定相似像素顏色
將容差模式下的顏色設定完後,回到圖片對比面板。經過以上的修改後,我們可以看到圖片對比的結果會變得更加清晰,而且不會有預設顏色下的刺眼感。
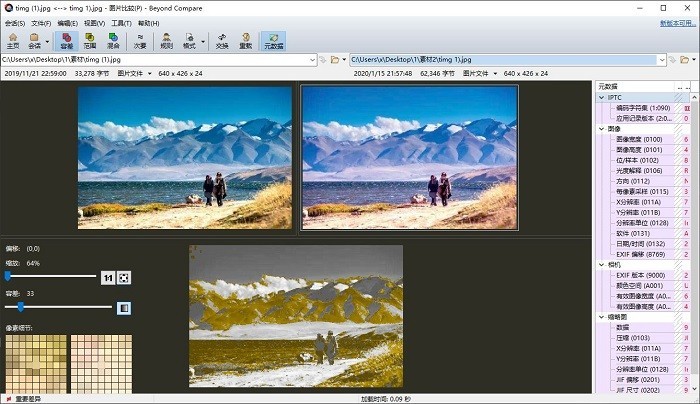
圖7:調整容差顏色後效果
雖然檔案對比工具Beyond Compare預設容差模式下的明亮藍色、明亮紅色能凸顯出像素的差異,但當使用者需要對比大量圖片時,這些大面積的明亮色彩容易造成視覺疲勞。透過容差模式下的顏色設置,可以更好地減少視覺疲勞。這是一個相當實用的小技巧哦。
以上是使用Beyond Compare的圖片對比功能的詳細技巧的詳細內容。更多資訊請關注PHP中文網其他相關文章!




