OBS如何上手? php小編新一為你獻上操作指南! OBS作為一款強大的串流軟體,在直播和錄影領域廣泛應用。然而,對於初學者而言,使用OBS可能會遇到一些困難。這篇教學將一步步講解OBS的使用方法,從軟體安裝到直播推流,涵蓋常用功能和設置,幫助你輕鬆掌握OBS的操作技巧。
1.開啟OBS,點選右下角設定按鈕(如圖)。
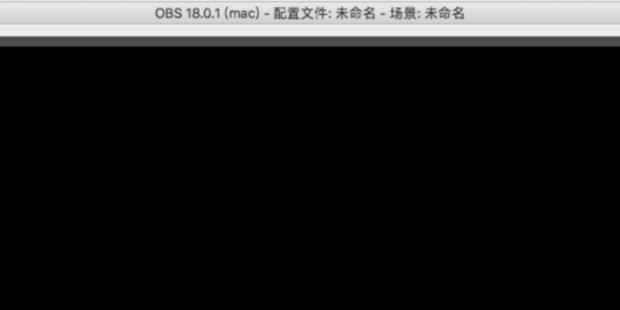
2.在 【通用】這一欄的 【語言】中,選擇自己的偏好語言,其餘選項不必更改(如圖所示)。
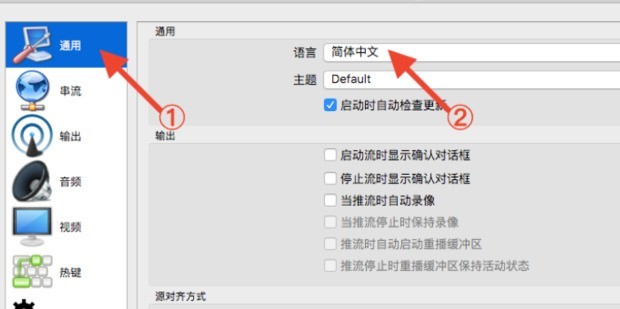
3.在【串流】這一欄的在【串流類型】中,選擇【自訂串流伺服器】,並在下面的【URL】這一欄中複製新生大學發給您的直播地址(如圖所示)。
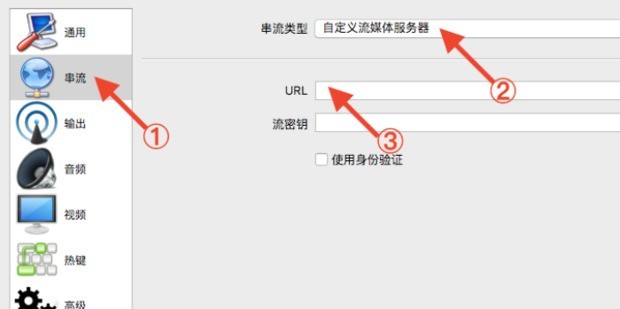
4.在【輸出】這一欄的【錄影格式】中,選擇【mkv】格式,還可點選【錄影路徑】右側的【預覽】,依照自己的偏好,選擇直播視訊的儲存路徑(如圖)。
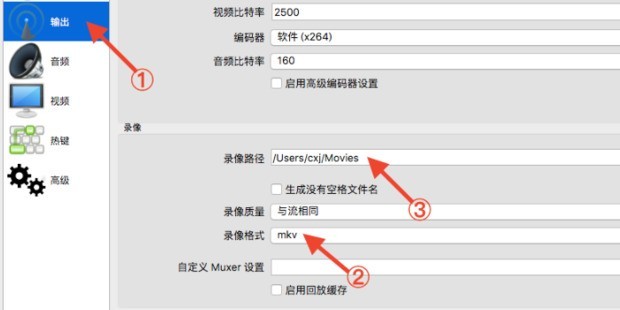
5.如何將直播設定成授課場景呢?在OBS的主介面,找到左下角的【場景】,點選【 】的符號(如圖)。
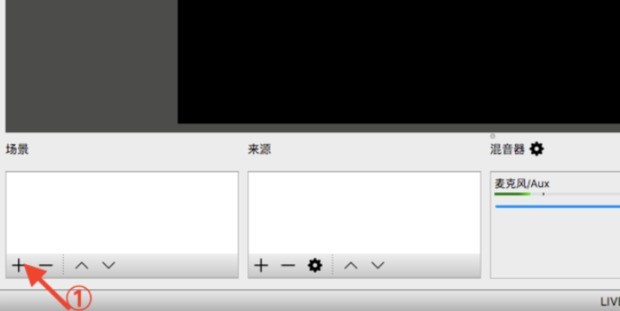
6.輸入你直播的場景,例如【上課】,然後點選【確定】(如圖所示)。
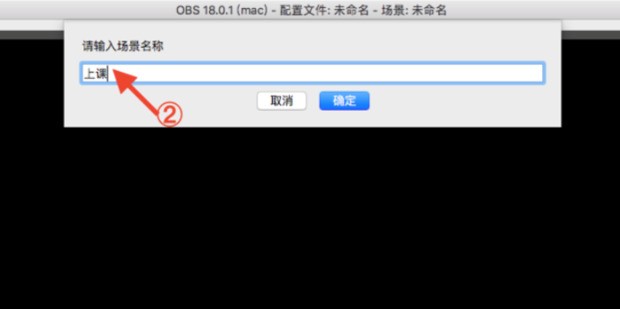
7.如何在直播中加入課程PPT呢?點選【來源】下的【 】,選擇【視窗捕獲】。注意:使用OBS軟體直播前,請先把上課用的課程PPT打開。打開後不要將其最小化到Dock中,否則會導致後續添加過程中顯示不出來(如圖所示)。
8.改為適當的名稱,例如【課件】(如圖所示)。
9.然後在【視窗】中選擇事先已經打開的【課程PPT】(如圖所示)。
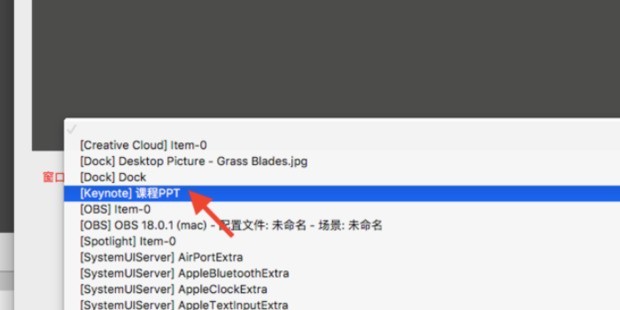
10.此時,老師授課過程需要展示的PPT,就已經成功加入到直播的頁面中。在預覽授課PPT的展示效果時,也可以拖曳紅邊,自行拉動到想要的大小和位置(如圖所示)。
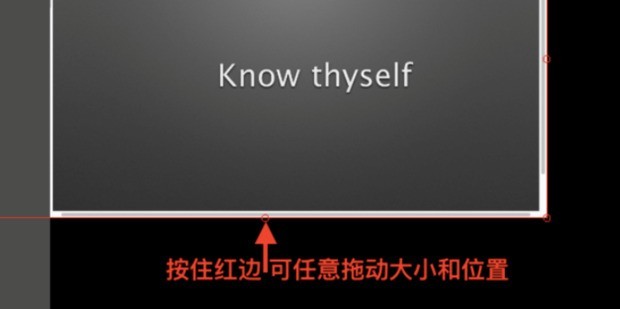
11.如何在直播中加入前置鏡頭呢?點選【來源】下的【 】,選擇【影片捕捉裝置】(如圖所示)。
12.重複先前的步驟,更改名稱,例如【本人】(如圖所示)。
13.然後,點選【裝置】,選取【Facetime HD Camera】,此時已啟用攝影機(如圖所示)。
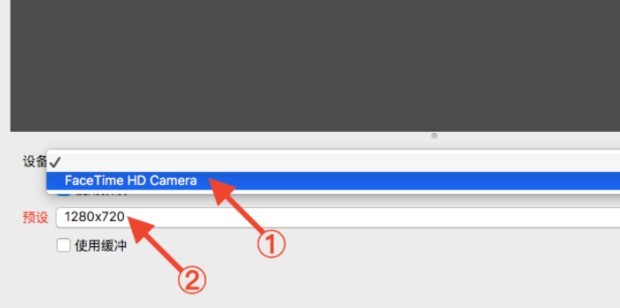
14.上述設定完畢以後,在課程準備開始時,點選右下角的【開始串流】與【開始錄製】(如圖所示)。
以上是obs怎麼使用 obs使用教學課程的詳細內容。更多資訊請關注PHP中文網其他相關文章!




