PS制作清新的白色边框方形相机图标教程
本篇教程是介绍如何利用PS制作清新的白色边框方形相机图标,教程制作出来的相机图片很漂亮,虽然图标看上去有点复杂,不过作者在绘制的时候把每一层都分解出来了。我们只需要按照作者的图示,并控制好各部分的比例,就可以很快做出来。最终效果

一、新建400 * 300像素的文件,使用矢量工具拉出一个如下图的圆角方形,并且加上渐变效果。
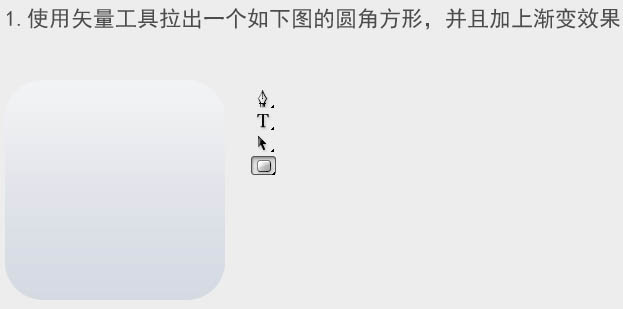
二、给图标底座增加厚度和光源,我使用了2种图层样式。
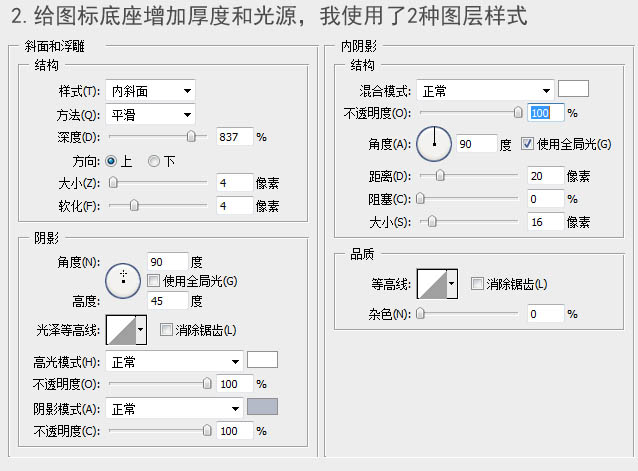
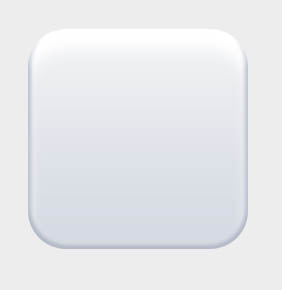
三、使用矢量工具拉出一个如下图的圆形,加上渐变效果,与上图合起来。
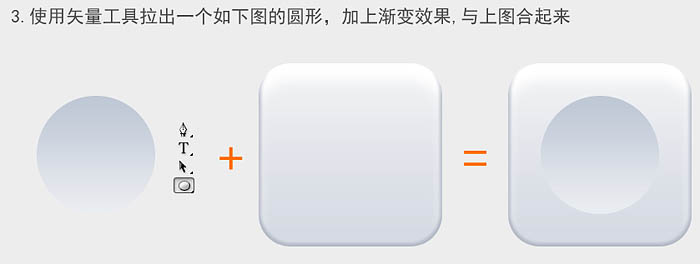
四、绘制金属底座部分(分为7个部件:投影a、底座b、明暗交界线cd、高光e、凹面fg)。

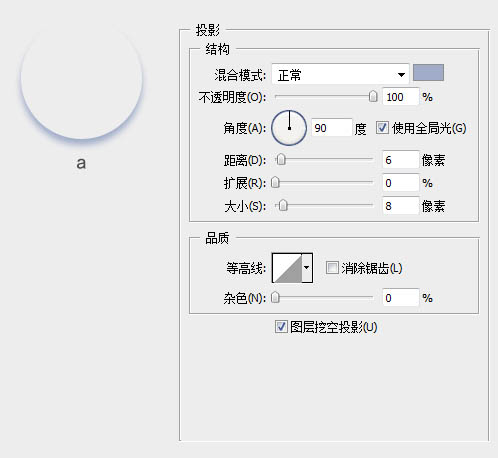
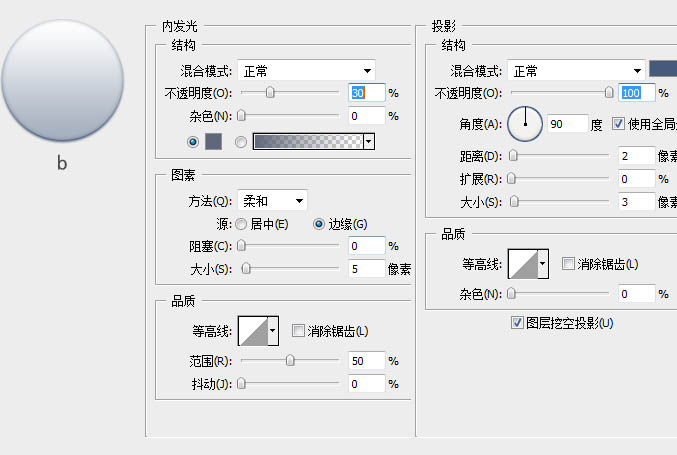
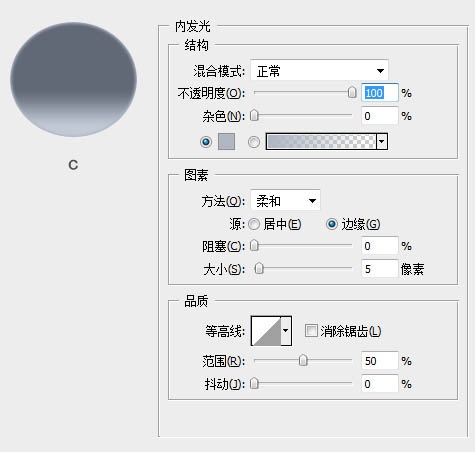
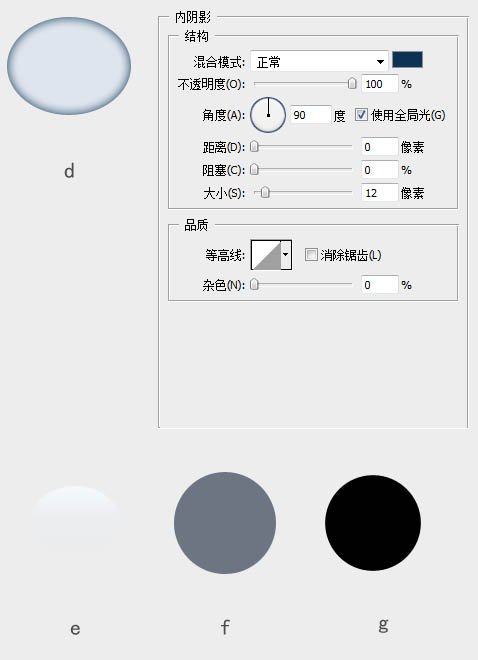
五、a-g按住由下往上的顺序排列得到下图,并与底座合并。
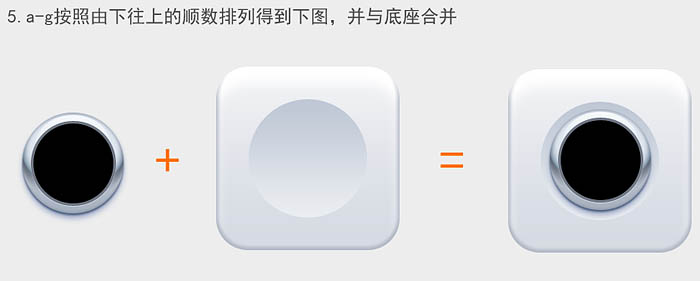
六、最后是镜头,看似很复杂,但也是由图层堆砌的,只要细心耐心就好了。
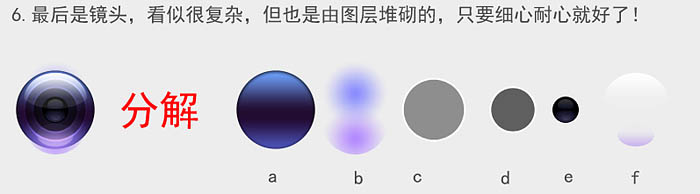
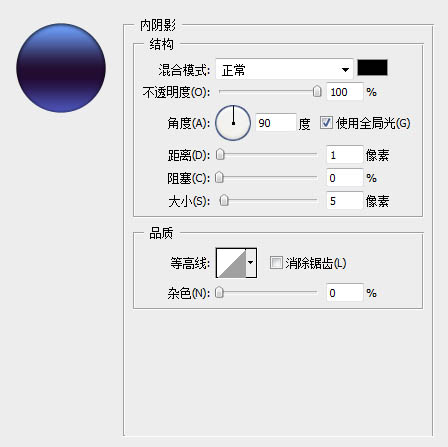
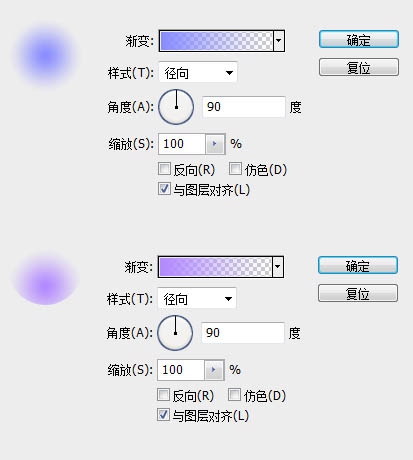
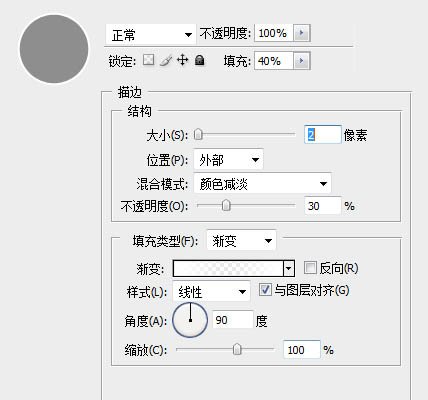
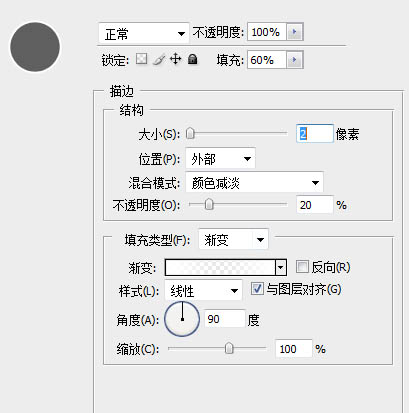
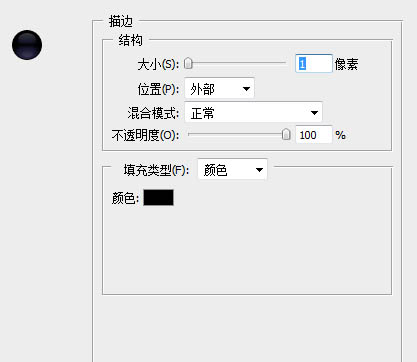
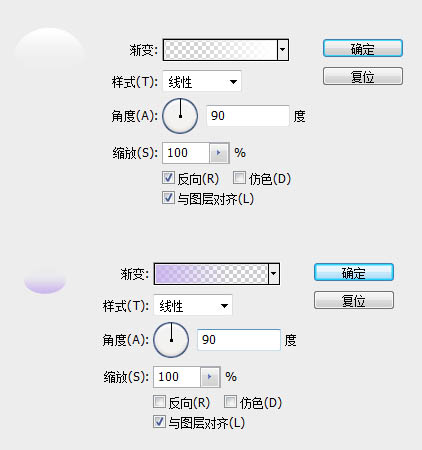
七、a-f按照由下往上的顺序排列得到下图,并与底座合并。
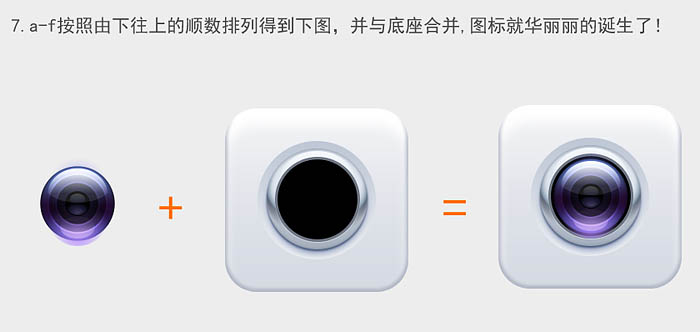
最终效果:

教程结束,以上就是PS制作清新的白色边框方形相机图标教程,希望大家喜欢!

熱AI工具

Undresser.AI Undress
人工智慧驅動的應用程序,用於創建逼真的裸體照片

AI Clothes Remover
用於從照片中去除衣服的線上人工智慧工具。

Undress AI Tool
免費脫衣圖片

Clothoff.io
AI脫衣器

Video Face Swap
使用我們完全免費的人工智慧換臉工具,輕鬆在任何影片中換臉!

熱門文章

熱工具

記事本++7.3.1
好用且免費的程式碼編輯器

SublimeText3漢化版
中文版,非常好用

禪工作室 13.0.1
強大的PHP整合開發環境

Dreamweaver CS6
視覺化網頁開發工具

SublimeText3 Mac版
神級程式碼編輯軟體(SublimeText3)
 Win11怎麼停用工作列縮圖預覽? 關閉滑鼠移動工作列圖示顯示縮圖技巧
Feb 29, 2024 pm 03:20 PM
Win11怎麼停用工作列縮圖預覽? 關閉滑鼠移動工作列圖示顯示縮圖技巧
Feb 29, 2024 pm 03:20 PM
本文將介紹如何在Win11系統中關閉滑鼠移動工作列圖示時顯示的縮圖功能。這項功能在預設情況下是開啟的,當使用者將滑鼠指標懸停在工作列上的應用程式圖示上時,會顯示該應用程式的目前視窗縮圖。然而,有些用戶可能覺得這個功能不太實用或會幹擾到他們的使用體驗,因此想要關閉它。工作列縮圖可能很有趣,但它們也可能分散注意力或煩人。考慮到您將滑鼠懸停在該區域的頻率,您可能無意中關閉了重要視窗幾次。另一個缺點是它使用更多的系統資源,因此,如果您一直在尋找一種提高資源效率的方法,我們將向您展示如何停用它。不過
 開啟抖音相機權限怎麼開啟?抖音相機是黑畫面怎麼辦?
Mar 22, 2024 am 10:42 AM
開啟抖音相機權限怎麼開啟?抖音相機是黑畫面怎麼辦?
Mar 22, 2024 am 10:42 AM
抖音作為全球最受歡迎的短影片平台之一,讓許多用戶在這裡記錄生活、展示才藝。使用抖音拍攝作品時,我們需要開啟相機權限,以確保正常使用抖音的拍攝功能。那麼,如何開啟抖音相機權限呢?本文將詳細介紹開啟抖音相機權限的方法,並解決開啟抖音相機時遇到的黑畫面問題。一、開啟抖音相機權限怎麼開啟? 1.開啟手機設置,找到「隱私」或「權限管理」選項。 2.在隱私設定中,找到「應用程式權限」或「應用程式管理」。 3.找到抖音APP,點選進入抖音的權限設定介面。 4.在權限設定介面,找到「相機」權限,並確保已開啟。 5.如果需要,還可
 您的T-mobile智慧型手機上的5G UC與5G UW圖示的意思是什麼?
Feb 24, 2024 pm 06:10 PM
您的T-mobile智慧型手機上的5G UC與5G UW圖示的意思是什麼?
Feb 24, 2024 pm 06:10 PM
T-Mobile用戶已經開始注意到,他們的手機螢幕上的網路圖示有時顯示為5GUC,而其他業者則顯示為5GUW。這並不是拼字錯誤,而是代表不同類型的5G網路。事實上,營運商們正在不斷擴大他們的5G網路覆蓋範圍。在這個主題中,我們將探討T-Mobile智慧型手機上顯示的5GUC和5GUW圖示的意思。這兩種標誌代表著不同的5G技術,每種技術都有其獨特的特點和優點。透過了解這些標誌的含義,使用者可以更了解他們所連接的5G網路類型,以便選擇最適合自己需求的網路服務。 5GUCVS5GUW圖示在T
 蘋果相機浮水印怎麼設定
Feb 25, 2024 pm 04:37 PM
蘋果相機浮水印怎麼設定
Feb 25, 2024 pm 04:37 PM
蘋果相機浮水印怎麼設定?使用蘋果手機中的相機拍攝也是可以有專屬浮水印的,但是多數的用戶不知道相機水印如何的設置,接下來就是小編為用戶帶來的蘋果相機水印設置方法圖文教程,有興趣的用戶快來一起看看吧!蘋果手機使用教學蘋果相機浮水印怎麼設定1、先開啟蘋果手機中的快速指令,選擇左下角的【iPhone相機浮水印】圖示;2、之後跳到相簿中選擇需要加入浮水印的照片,點選右上角【新增】;3、然後選擇需要的蘋果手機型號;4、最後來到下圖的頁面選擇所需的水印樣式即可設定完成。
 這一次,小米的槍口瞄準了拍立得
Jul 24, 2024 pm 12:10 PM
這一次,小米的槍口瞄準了拍立得
Jul 24, 2024 pm 12:10 PM
7月19日,小米在北京召開新品發表會,會上雷軍不僅講述了自己的造車心路歷程,還帶來了XiaomiMIXFlip、XiaomiMIXFold4、小米手環9、RedmiK70至尊版等多款重磅新品。在小雷的預想中,XiaomiMIXFlip作為小米首款小折疊式螢幕手機,關注度高是高機率事件。萬萬沒想到,最先火的反而是與MIXFlip同時亮相的配件——MIXFlip隨身拍套裝,頗有種「倒反天罡」的即視感。近期,社交平台上充滿了大量小米拍立得相關的帖子,如果你不關注數碼圈,或許會感到奇怪:小米甚麼時候也開始做
 PPT幻燈片插入excel圖示的操作方法
Mar 26, 2024 pm 05:40 PM
PPT幻燈片插入excel圖示的操作方法
Mar 26, 2024 pm 05:40 PM
1.開啟PPT,翻頁至需要插入excel圖示的頁面。點選插入選項卡。 2、點選【對象】。 3、跳出以下對話框。 4.點選【由檔案建立】,點選【瀏覽】。 5、選擇需要插入的excel表格。 6.點選確定後跳出如下頁面。 7.勾選【顯示為圖示】。 8.點選確定即可。
 郭明錤曝光iPhone 16-19系列相機升級路線:iPhone 19光變技術迎來大升級
Jul 15, 2024 pm 09:51 PM
郭明錤曝光iPhone 16-19系列相機升級路線:iPhone 19光變技術迎來大升級
Jul 15, 2024 pm 09:51 PM
7月11日消息,分析師郭明錤分享了iPhone16-iPhone19系列相機升級路線圖,他表示,未來數年內,iPhone將持續使用玻璃棱鏡方案,不會採用塑膠棱鏡。根據郭明錤的路線圖,今年下半年的iPhone16Pro系列會標配四棱鏡相機,規格跟iPhone15ProMax保持一致,支援5倍光學變焦,擁有1200萬像素相機。 iPhone17、iPhone18和iPhone19系列相機升級iPhone16Pro系列配備四棱鏡相機,規格與iPhone15ProMax相同。四棱鏡相機滲透率將從iPh
 如何在iPhone中撤銷從主畫面中刪除
Apr 17, 2024 pm 07:37 PM
如何在iPhone中撤銷從主畫面中刪除
Apr 17, 2024 pm 07:37 PM
從主畫面中刪除了重要內容並試圖將其取回?您可以透過多種方式將應用程式圖示放回螢幕。我們已經討論了您可以遵循的所有方法,並將應用程式圖示放回主畫面如何在iPhone中撤消從主畫面中刪除正如我們之前提到的,有幾種方法可以在iPhone上恢復此變更。方法1–替換應用程式庫中的應用程式圖示您可以直接從應用程式庫將應用程式圖示放置在主畫面上。步驟1–橫向滑動以尋找應用程式庫中的所有應用程式。步驟2–找到您先前刪除的應用程式圖示。步驟3–只需將應用程式圖示從主庫拖曳到主畫面上的正確位置即可。這是將應用程式圖






