pycharm安裝選項怎麼選
PyCharm 安裝指南:選擇版本:社群版(免費)或專業版(付費)。選擇平台:Windows、macOS 或 Linux。選擇安裝類型:典型安裝(所有必要組件)或自訂安裝(選擇性組件)。選擇安裝路徑:擁有寫入權限的資料夾。選擇附加元件:Python 解釋器、插件。開始安裝:點選「安裝」按鈕。專業版用戶需輸入啟動金鑰。

PyCharm 安裝選項指南
第一步:選擇版本
- 社群版(免費):適用於初學者和愛好者。
- 專業版(付費):提供更進階的功能,如資料庫支援、版本控制和重構工具。
第二步:選擇平台
- Windows
- #macOS
- Linux
#第三個步驟:選擇安裝類型
- 典型安裝:安裝PyCharm 的所有必要元件。
- 自訂安裝:允許您選擇要安裝的元件。建議初學者選擇典型安裝。
第四步:選擇安裝路徑
- 選擇一個您有寫入權限的資料夾。 PyCharm 預設安裝在下列路徑:
- Windows:
C:\Program Files\JetBrains\PyCharm - macOS:
/Applications/PyCharm.app - #Linux:
/opt/pycharm
#第五步:選擇附加元件
- Python 解釋器:PyCharm 支援多種Python 解釋器,包括CPython、Anaconda 和PyPy。選擇您需要使用的解釋器。
- 外掛程式:PyCharm 提供各種外掛程式來擴充其功能。根據您的需求選擇所需的插件。
第六步:開始安裝
- 選擇所有所需的選項後,按一下「安裝」按鈕開始安裝程序。
注意:
- 啟動金鑰:專業版用戶需要在安裝後輸入啟動金鑰才能解鎖高級功能。
- 升級:如果您已經安裝了 PyCharm,可以從「說明」功能表中的「檢查更新」標籤升級到最新版本。
- 卸載:要卸載 PyCharm,請使用您作業系統提供的卸載程式。
以上是pycharm安裝選項怎麼選的詳細內容。更多資訊請關注PHP中文網其他相關文章!

熱AI工具

Undresser.AI Undress
人工智慧驅動的應用程序,用於創建逼真的裸體照片

AI Clothes Remover
用於從照片中去除衣服的線上人工智慧工具。

Undress AI Tool
免費脫衣圖片

Clothoff.io
AI脫衣器

Video Face Swap
使用我們完全免費的人工智慧換臉工具,輕鬆在任何影片中換臉!

熱門文章

熱工具

記事本++7.3.1
好用且免費的程式碼編輯器

SublimeText3漢化版
中文版,非常好用

禪工作室 13.0.1
強大的PHP整合開發環境

Dreamweaver CS6
視覺化網頁開發工具

SublimeText3 Mac版
神級程式碼編輯軟體(SublimeText3)
 Linux體系結構:揭示5個基本組件
Apr 20, 2025 am 12:04 AM
Linux體系結構:揭示5個基本組件
Apr 20, 2025 am 12:04 AM
Linux系統的五個基本組件是:1.內核,2.系統庫,3.系統實用程序,4.圖形用戶界面,5.應用程序。內核管理硬件資源,系統庫提供預編譯函數,系統實用程序用於系統管理,GUI提供可視化交互,應用程序利用這些組件實現功能。
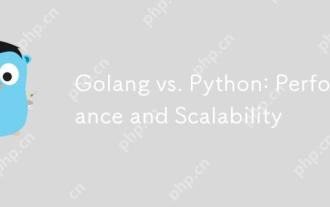 Golang vs. Python:性能和可伸縮性
Apr 19, 2025 am 12:18 AM
Golang vs. Python:性能和可伸縮性
Apr 19, 2025 am 12:18 AM
Golang在性能和可擴展性方面優於Python。 1)Golang的編譯型特性和高效並發模型使其在高並發場景下表現出色。 2)Python作為解釋型語言,執行速度較慢,但通過工具如Cython可優化性能。
 Python與C:學習曲線和易用性
Apr 19, 2025 am 12:20 AM
Python與C:學習曲線和易用性
Apr 19, 2025 am 12:20 AM
Python更易學且易用,C 則更強大但複雜。 1.Python語法簡潔,適合初學者,動態類型和自動內存管理使其易用,但可能導致運行時錯誤。 2.C 提供低級控制和高級特性,適合高性能應用,但學習門檻高,需手動管理內存和類型安全。
 Python vs. JavaScript:開發環境和工具
Apr 26, 2025 am 12:09 AM
Python vs. JavaScript:開發環境和工具
Apr 26, 2025 am 12:09 AM
Python和JavaScript在開發環境上的選擇都很重要。 1)Python的開發環境包括PyCharm、JupyterNotebook和Anaconda,適合數據科學和快速原型開發。 2)JavaScript的開發環境包括Node.js、VSCode和Webpack,適用於前端和後端開發。根據項目需求選擇合適的工具可以提高開發效率和項目成功率。
 MACOS:系統體系結構和核心組件
Apr 28, 2025 am 12:05 AM
MACOS:系統體系結構和核心組件
Apr 28, 2025 am 12:05 AM
macOS的系統架構包括硬件抽象層、XNU內核、I/OKit、核心服務和Aqua用戶界面。核心組件包括啟動過程、APFS文件系統和SystemIntegrityProtection。性能優化和最佳實踐涉及硬件配置、軟件設置和開發技巧。
 Linux上的Docker:Linux系統的容器化
Apr 22, 2025 am 12:03 AM
Linux上的Docker:Linux系統的容器化
Apr 22, 2025 am 12:03 AM
Docker在Linux上重要,因為Linux是其原生平台,提供了豐富的工具和社區支持。 1.安裝Docker:使用sudoapt-getupdate和sudoapt-getinstalldocker-cedocker-ce-clicontainerd.io。 2.創建和管理容器:使用dockerrun命令,如dockerrun-d--namemynginx-p80:80nginx。 3.編寫Dockerfile:優化鏡像大小,使用多階段構建。 4.優化和調試:使用dockerlogs和dockerex
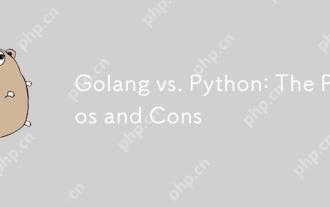 Golang vs. Python:利弊
Apr 21, 2025 am 12:17 AM
Golang vs. Python:利弊
Apr 21, 2025 am 12:17 AM
Golangisidealforbuildingscalablesystemsduetoitsefficiencyandconcurrency,whilePythonexcelsinquickscriptinganddataanalysisduetoitssimplicityandvastecosystem.Golang'sdesignencouragesclean,readablecodeanditsgoroutinesenableefficientconcurrentoperations,t
 Python vs. C:了解關鍵差異
Apr 21, 2025 am 12:18 AM
Python vs. C:了解關鍵差異
Apr 21, 2025 am 12:18 AM
Python和C 各有優勢,選擇應基於項目需求。 1)Python適合快速開發和數據處理,因其簡潔語法和動態類型。 2)C 適用於高性能和系統編程,因其靜態類型和手動內存管理。






