隨著電子設備的普及,越來越多的人希望自己的電腦可以自動開機。對於使用Windows 10系統的使用者來說,可以透過簡單的設定來實現定時開機。 php小編西瓜將為大家詳細介紹Windows 10系統設定定時開機的步驟,幫助大家輕鬆解決這個問題。
教學如下:
首先呢,我們打開筆記型電腦,我們在桌面上找到【此電腦】應用,滑鼠點選右鍵,選擇【管理】選項進入。
在彈出來的對話方塊中點選左側欄的】任務計畫程式【,進入頁面後點選右邊欄位中的【建立基本任務】按鈕。
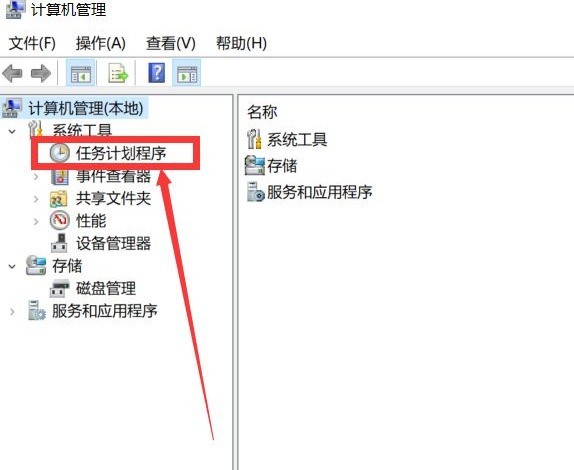
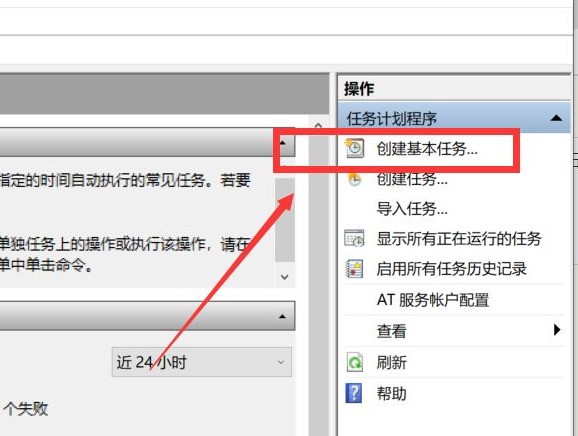
在彈出來的對話方塊中在名稱處輸入【定時開機】,點擊【下一步】按鈕,然後我們在任務觸發器頁面中選項所要求的頻率。
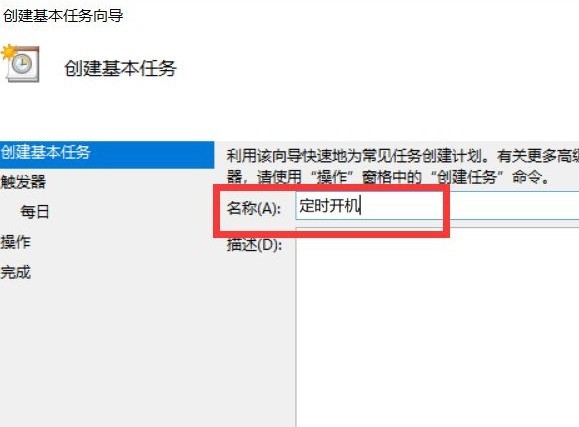
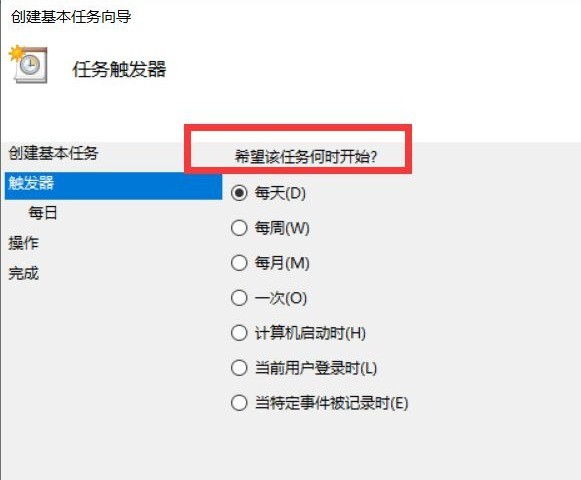
點擊下一步後,然後選擇我們要求的時間,再次點擊下一步,在程式或腳本選項中輸入程式【gina",參數"-s -t 3600",填完後,點選下一步,點選完成即可。
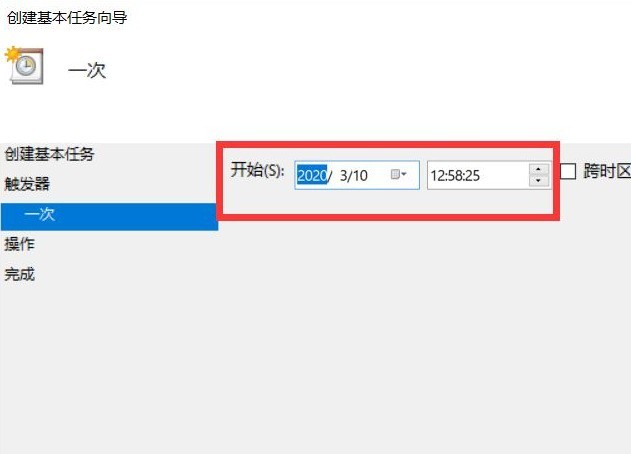
以上是win10系統怎麼設定定時開機_windows10系統設定定時開機的方法的詳細內容。更多資訊請關注PHP中文網其他相關文章!




