菜鸟必看:教你快速彻底搞懂PS内阴影功能
本教程是教大家快速搞懂PS内阴影功能,教程很详细,也很基础,刚入门PS朋友不可错过。转发过来,希望大家喜欢!
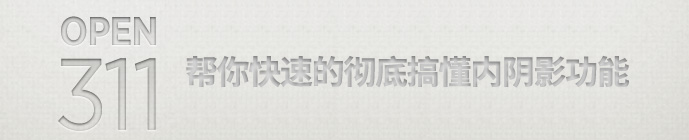
PS的图层样式一直都是大家添加特效的有力武器,比如投影、描边什么的,他们不会破坏图层原本的信息,真是非常好用。有了正确的知识和一定的经验以后,几乎可以完成任何特效,为了实现这些效果,你需要了解每个功能都是干什么的,其中一些设置是怎么控制特效的变化的。希望看完了这一系列的教程,你能解开封印,做出更棒的作品。
内阴影的应用
一般的,内阴影是在2D图像上模拟3D效果的时候使用,通过制造一个有位移的阴影,来让图形看起来有一定的深度。
下图便是两个例子,通过内阴影可以分辨出两个例子的光源方向不同、强度不同、距离也不同。通过内阴影,也会极大地改变一幅图。

内阴影对话框
内阴影对话框就像下图所示这样子啦,几乎和"投影"的对话框一模一样。唯一的区别便是阴影出现的方式不是在图形后面,而是在图形里面。

混合模式
你可以为你的内阴影设置不同的混合模式,通常情况下都是正片叠底或线性光,这样内阴影便会比图像颜色更深一些。
如果对混合模式有任何疑问或不懂的地方,我强烈推荐去看看这个教程:《带你认识PHOTOSHOP的混合模式》。
这里也可以设置阴影的颜色,在混合模式下拉菜单的右边,有一个选择颜色的小方块。默认情况下,阴影的颜色为黑色,不过可以尝试用其他颜色或是有趣的东西,说不定会出现意想不到的效果。
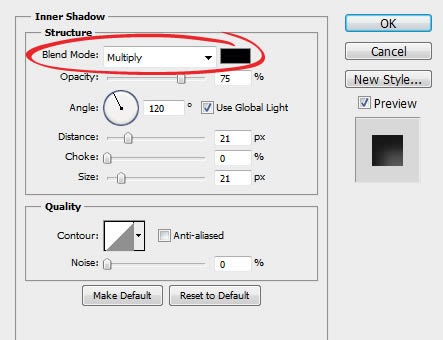
下面的例子可以看出,左边影子的颜色为黑色,混合模式为正片叠底;右边为深紫色,混合模式为正常。不同的组合搭配会出现不同的效果。

不透明度
不透明度滑竿让你可以控制影子的透明度。滑竿放到0%,影子会完全消失,而100%则完全不透明。
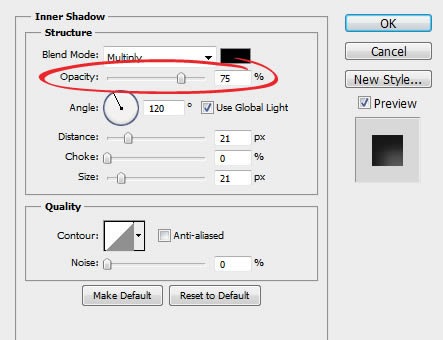
下面这个例子就可以看出透明度对于图像的影响。左边的只有微妙的内阴影,右边的图像里阴影就明显得多。这幅图可以轻松看出内阴影对于深度的影响。
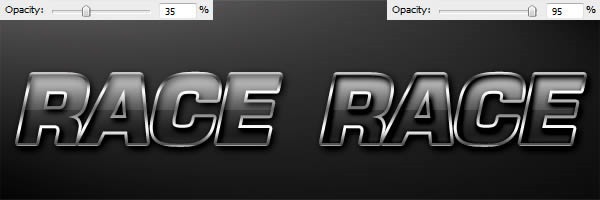
角度
角度这个选项顾名思义,就是控制造成内阴影的光源的角度。勾选"全局光"的话,你对任意一个图层的设置发生改变,全部添加内特效的图层也会相应发生改变,连浮雕、投影也不例外。但如果没有勾选,你就只会控制当前图层的内阴影,其他图层的任何特效都不会发生改变。
推荐还是要勾选这个设置,毕竟有时候我们希望同一张图的光源也是来自同一个位置。
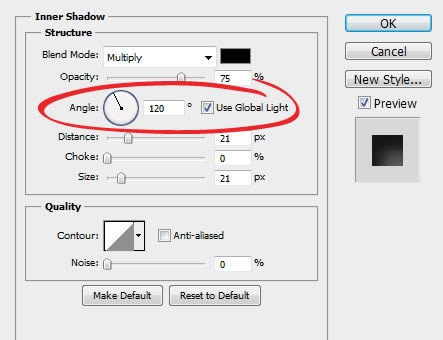
下面的例子里,可以看出角度对于特效的影响,因为勾选了"使用全局光",所以投影、内阴影、鞋面和浮雕特效都有相应的不同。
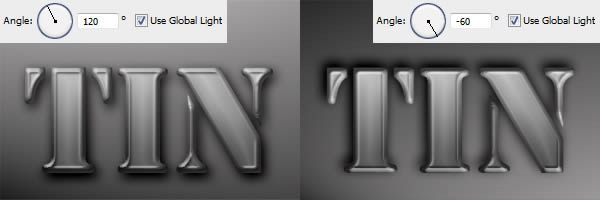
距离
距离滑竿控制的是添加特效的对象与背景之间的距离。在内阴影对话框里,距离滑竿控制的是阴影与对象的距离。
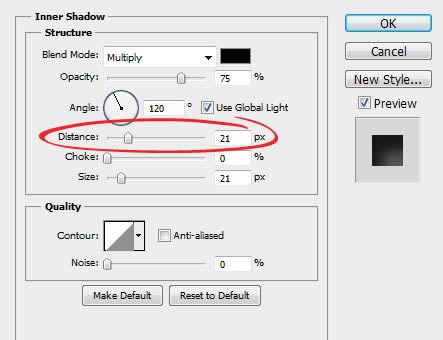
下面的案例中可以看出,左边只是一个简单的凹陷效果,很像是硬纸板上的烫字,而右边的案例中,内阴影与文字的距离比较大,感觉纵深的空间要大得多。
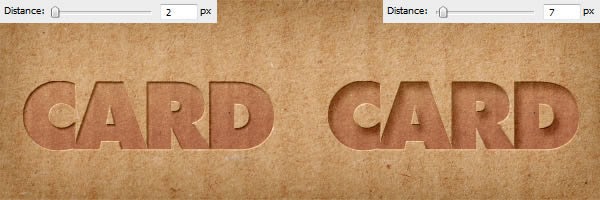
阻塞
阻塞滑竿主要控制影子边缘消失的方式态,通俗地讲就是影子消失的边界是清晰的,还是羽化一样的消失。正常情况下,这个功能我们都不用搭理,放在默认的0%就好;如果是想要建立一个看起来比较硬的阴影,我们可以适当的向右推动滑竿;对于边缘比较硬的阴影,这个数值应该增加,如果是想要内描边之类的效果,也可以调节到100%。
阻塞滑竿和距离的功能差不多,两个功能会制造出类似的效果。
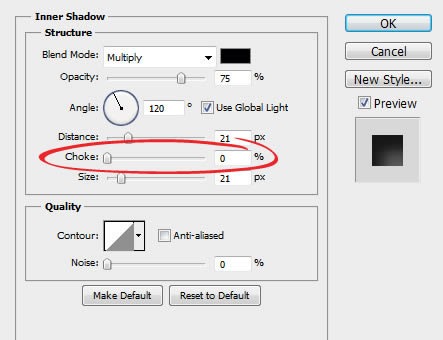
下面两个粉甜蜜的例子里,将阻塞滑竿推到100%,内阴影就会出现一个很硬的边缘。
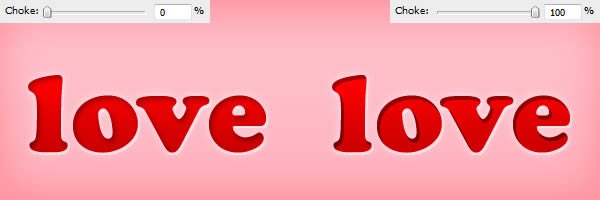
尺寸
尺寸滑竿控制的是影子的大小。当滑竿位于0的时候,影子和对象是一样大的,向右推动滑竿,数值每增加1,影子的面积便会增加1像素。
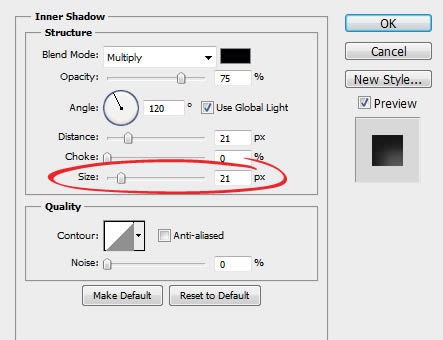
下列两个案例就可以看出,尺寸越大,影子边缘越柔和。

等高线
等高线的形状和影子的显示效果息息相关,不同的曲线会出现不同的效果。当你想要一个比较特别地影子或者是抽象的效果的时候,曲线工具很好用。其实在平时的UI设计里,改变一下曲线也会让设计看起来更舒服。
此外,"消除锯齿"功能可以提高阴影的质量,也会让PS的性能有所下降。但是性能和最终稿的效果比起来,就不那么重要了。我推荐这个还是勾上吧!
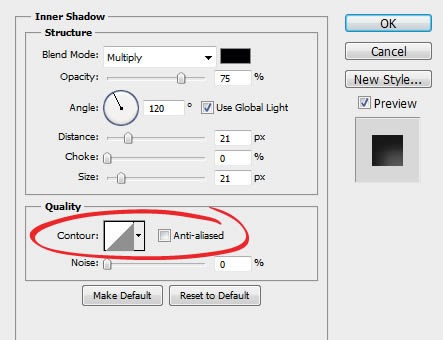
下面的案例就可以看出不同的曲线会有不同的阴影。当曲线为反U形的时候,阴影和文字的边缘就会有一个细小的缝隙。右边的影子很特别,但却不是我们通常想要的效果。

杂色
杂色滑竿可以让阴影有砂砾一般的质感。如果你做的东西是水泥或灰尘质感,加一些杂色会让效果更好。但是一般情况下,我们更多的还是想要平滑的内阴影,把这个滑竿留在0%的位置即好。
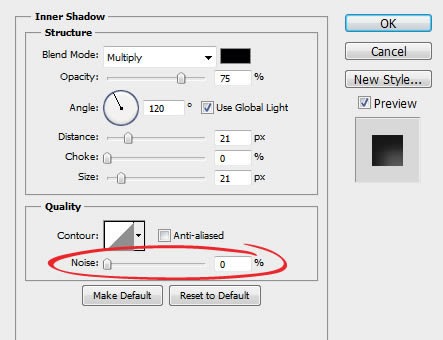
下面的例子中,将杂色设为30%的图像中,阴影上好像有沙子的颗粒一样并没有十分平滑。一般来说,0%-30%这个范围内,杂色的效果还是可以的,超过30%以后,看起来会很不自然。

保存和载入默认设置
PS中的每个特效对话框都可以保存自定义数据,并将之设置为默认数值。可以点击面板中的"设为默认",可以将现在的设置作为默认数值。
点击"重置默认数值",PS会恢复之前默认的数据,这样就可以重新设置特效了。
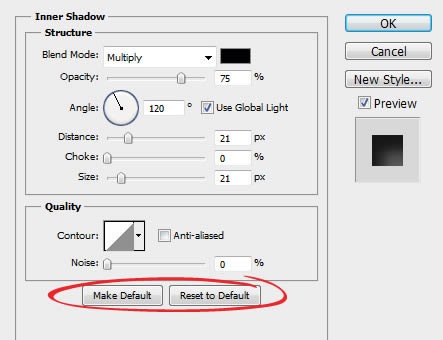
最后
不管什么时候,PS都是设计师手中有力的武器,也是设计师创造一切的工具。内阴影特效可以在恰当的时候帮我们化腐朽为神奇,但是也不能乱用。记住,没有丑的特效,只有没用好的特效。

熱AI工具

Undresser.AI Undress
人工智慧驅動的應用程序,用於創建逼真的裸體照片

AI Clothes Remover
用於從照片中去除衣服的線上人工智慧工具。

Undress AI Tool
免費脫衣圖片

Clothoff.io
AI脫衣器

Video Face Swap
使用我們完全免費的人工智慧換臉工具,輕鬆在任何影片中換臉!

熱門文章

熱工具

記事本++7.3.1
好用且免費的程式碼編輯器

SublimeText3漢化版
中文版,非常好用

禪工作室 13.0.1
強大的PHP整合開發環境

Dreamweaver CS6
視覺化網頁開發工具

SublimeText3 Mac版
神級程式碼編輯軟體(SublimeText3)
 Photoshop的價值:權衡成本與其功能
Apr 11, 2025 am 12:02 AM
Photoshop的價值:權衡成本與其功能
Apr 11, 2025 am 12:02 AM
Photoshop值得投資,因為它提供了強大的功能和廣泛的應用場景。 1)核心功能包括圖像編輯、圖層管理、特效製作和色彩調整。 2)適合專業設計師和攝影師,但業餘愛好者可考慮替代品如GIMP。 3)訂閱AdobeCreativeCloud可按需使用,避免一次性高額支出。
 高級Photoshop教程:大師修飾和合成
Apr 17, 2025 am 12:10 AM
高級Photoshop教程:大師修飾和合成
Apr 17, 2025 am 12:10 AM
Photoshop的高級修圖與合成技術包括:1.使用圖層、蒙版和調整層進行基礎操作;2.通過調整圖像像素值實現修圖效果;3.利用多圖層和蒙版進行複雜合成;4.應用“液化”工具調整面部特徵;5.使用“頻率分離”技術進行細膩修圖,這些技術能提升圖像處理水平並實現專業級效果。
 Photoshop的主要特徵:深度潛水
Apr 19, 2025 am 12:08 AM
Photoshop的主要特徵:深度潛水
Apr 19, 2025 am 12:08 AM
Photoshop的關鍵功能包括圖層與蒙版、調整工具、濾鏡與效果。 1.圖層與蒙版允許獨立編輯圖像部分。 2.調整工具如亮度/對比度可修改圖像色調和亮度。 3.濾鏡與效果可快速添加視覺效果。掌握這些功能可以幫助創意專業人士實現創意願景。
 使用Photoshop:創意可能性和實際用途
Apr 22, 2025 am 12:09 AM
使用Photoshop:創意可能性和實際用途
Apr 22, 2025 am 12:09 AM
Photoshop在實際應用中非常實用且具有創造性。 1)它提供基本編輯、修復和合成功能,適合初學者和專業人士。 2)高級功能如內容識別填充和圖層樣式可提升圖像效果。 3)掌握快捷鍵和優化圖層結構能提高工作效率。
 Photoshop免費嗎?了解訂閱計劃
Apr 12, 2025 am 12:11 AM
Photoshop免費嗎?了解訂閱計劃
Apr 12, 2025 am 12:11 AM
Photoshop不是免費的,但有幾種方式可以低成本或免費使用:1.免費試用期為7天,期間可體驗所有功能;2.學生和教師優惠可將成本減半,需提供學校證明;3.CreativeCloud套餐適合專業用戶,包含多種Adobe工具;4.PhotoshopElements和Lightroom為低成本替代方案,功能較少但價格更低。
 Photoshop的核心目的:創意圖像設計
Apr 10, 2025 am 09:29 AM
Photoshop的核心目的:創意圖像設計
Apr 10, 2025 am 09:29 AM
Photoshop在創意圖像設計中的核心用途是其強大的功能和靈活性。 1)它允許設計師通過圖層、蒙版和濾鏡將創意轉化為視覺現實。 2)基本用法包括裁剪、調整大小和顏色校正。 3)高級用法如圖層樣式、混合模式和智能對象可創建複雜效果。 4)常見錯誤包括圖層管理不當和濾鏡使用過度,可通過整理圖層和合理使用濾鏡解決。 5)性能優化和最佳實踐包括合理使用圖層、定期保存文件和使用快捷鍵。
 Photoshop:調查免費試用和折扣選項
Apr 14, 2025 am 12:06 AM
Photoshop:調查免費試用和折扣選項
Apr 14, 2025 am 12:06 AM
你可以通過以下方式以最經濟的方式獲得Photoshop的使用權:1.利用7天的免費試用期體驗軟件功能;2.尋找學生或教師折扣,以及季節性促銷;3.使用第三方網站上的優惠券;4.訂閱AdobeCreativeCloud的月度或年度計劃。
 設計師的Photoshop:創建視覺概念
Apr 13, 2025 am 12:09 AM
設計師的Photoshop:創建視覺概念
Apr 13, 2025 am 12:09 AM
在Photoshop中創建視覺概念可以通過以下步驟實現:1.創建新文檔,2.添加背景層,3.使用畫筆工具繪製基本形狀,4.調整顏色和亮度,5.添加文本和圖形,6.使用蒙版進行局部編輯,7.應用濾鏡效果,這些步驟幫助設計師從零開始構建完整的視覺作品。






