當你在 Word 文件中處理帶有圖形的文件時,有時會發現圖形顯示了段落標記,影響版面美觀。為了解決這個問題,php小編西瓜為大家介紹一個快速隱藏圖形中段落標記的方法。透過本文的詳細步驟,你可以輕鬆解決這個困擾,讓你的文件更加清晰整潔。
1、開啟word,建立一個空白文檔。
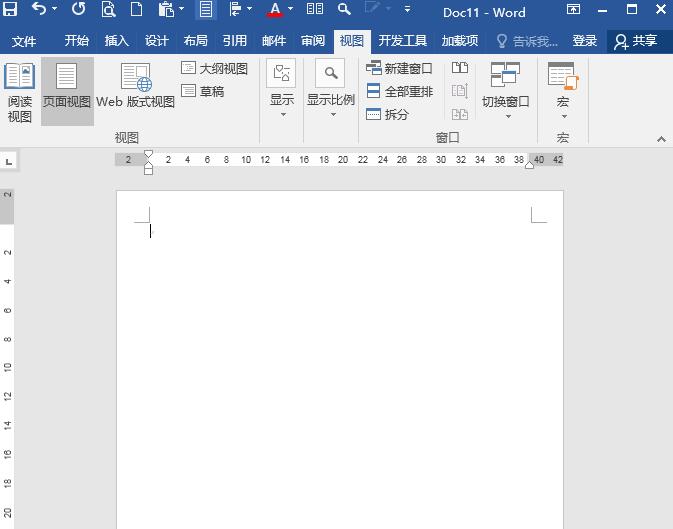
2、例如,點選插入形狀,畫出一個矩形。
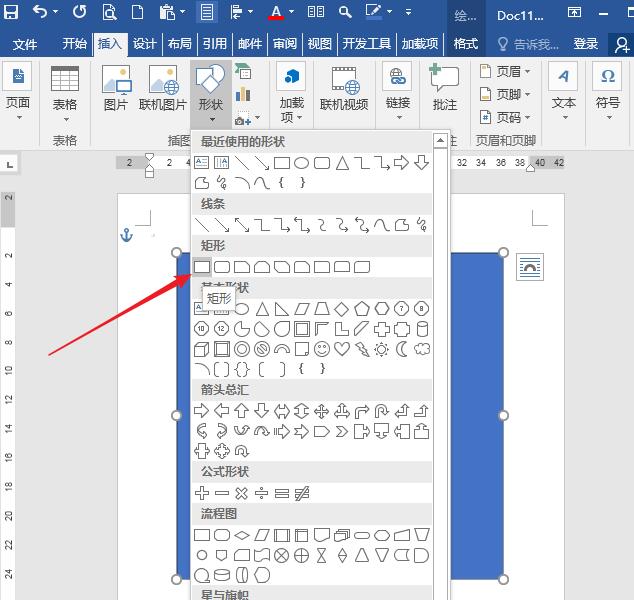
3、可以看到,本身在圖形中是沒有文字的,也沒有段落標記。
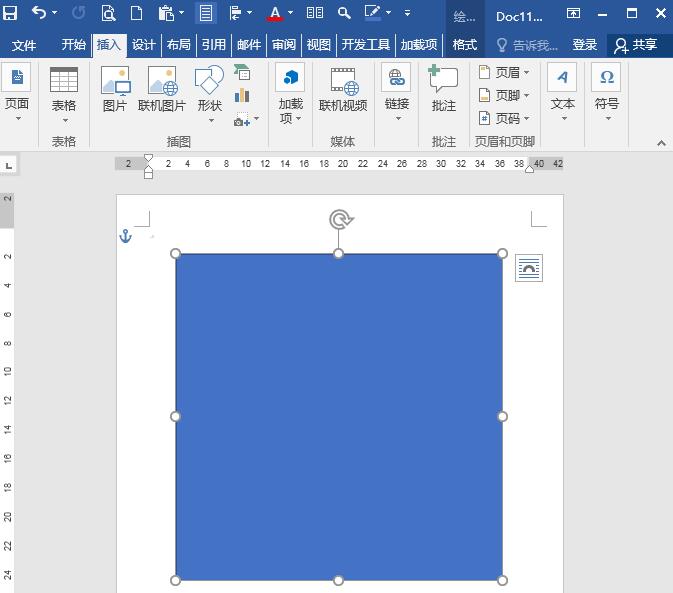
4、但是,如果操作時不小心,點擊了形狀上右鍵選單中的新增文字。
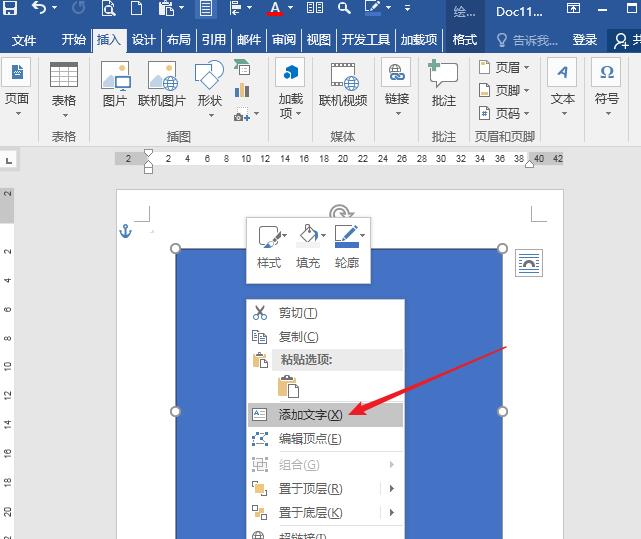
5、但是又不需要在形狀中輸入文字,那麼,在形狀中就將出現一個段落符號。
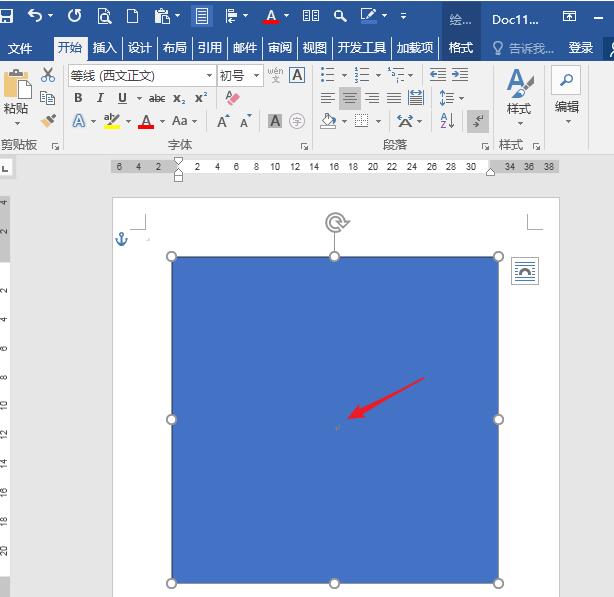
6、取消形狀的填充色,這個段落標記會看得更清楚。如果採用截圖的方式截取這個繪製的圖形,勢必段落符號也會被截取下來,造成不當影響。
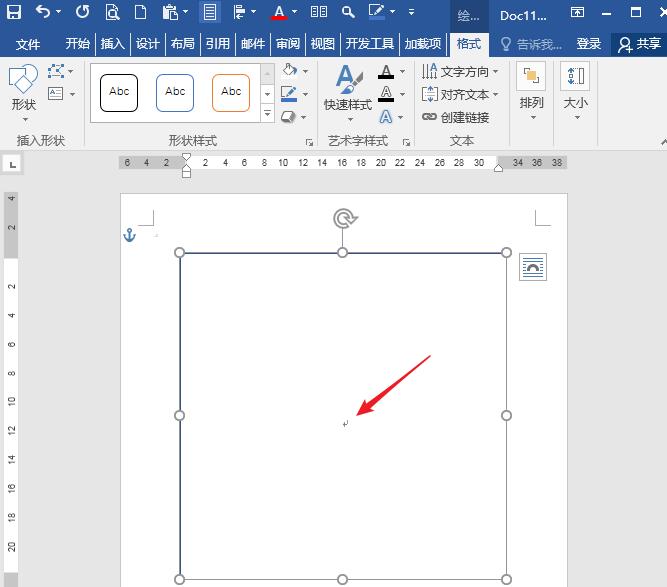
7、所以,最好是取消顯示段落標記。則進入Word選項設定視窗中,點選左側的顯示選項卡,在右側清單中取消勾選顯示段落標記。
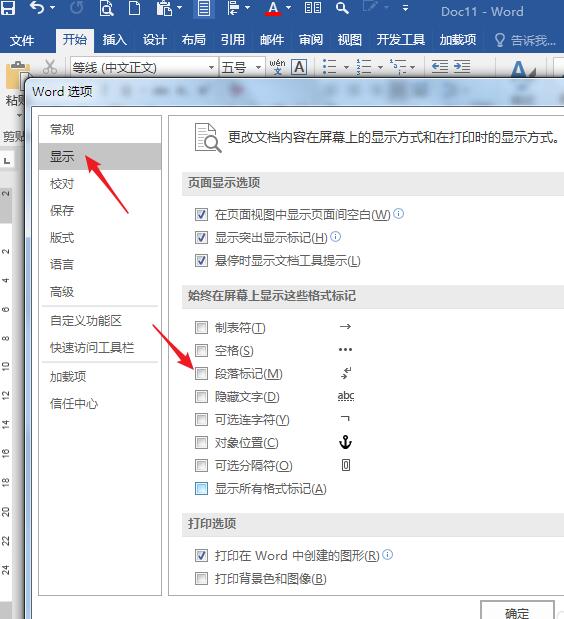
8、這樣,再來看繪製的長方形,中間段落標記就沒了。即使截圖,也不會對結果造成影響。
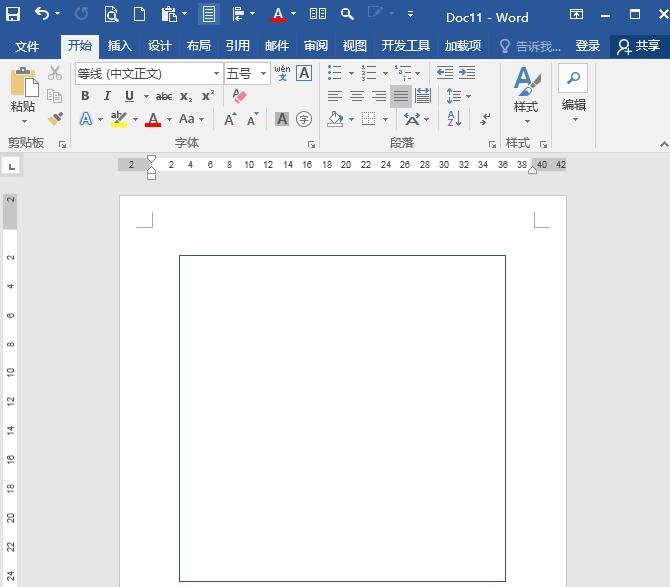 #
#
以上是word快速隱藏圖形中段落標記的操作步驟的詳細內容。更多資訊請關注PHP中文網其他相關文章!




