Word中使用MathType公式編號的詳細操作方法
還在為 Word 中 MathType 公式編號而苦惱嗎? php小編柚子為大家帶來詳細的解決方法。本指南將一步步引導您設定編號格式、自訂編號、插入編號以及處理多行編號,讓您輕鬆解決 MathType 公式編號難題。繼續閱讀以下內容,即可了解如何讓您的公式編號整齊劃一,提昇文件的專業度。
在Word中,MathType工具列各按鈕的功能如圖:
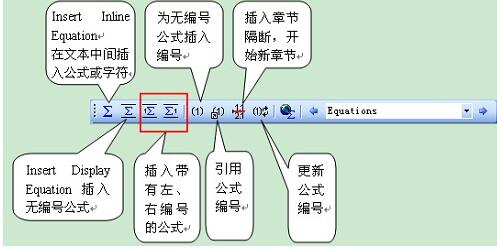
1.前四項都是在Word中插入公式,點任何一項都會開啟MathType編輯器。
1)【Insert Inline Equation】用於在正文段落中插入小公式或變數符號等。
2)【Insert Display Equation】用來插入無編號公式,第三、四項顧名思義就是插入帶有左、右編號的公式,這三項都是用來插入單獨佔一行的公式。
從表面上看,這兩項生成公式的功能是一樣的,其實它們的行距是不同的,我們遇到文本中間插入變數符號,行距變寬,就是因為錯用了第二項。當然,行距變寬不過都是錯用,當插入帶上、下標的變數符號時,行距也會變寬,應設定固定行距來控制。
2.寫論文時,用到較多的是第一、四項。初次使用右編號的公式【Insert Display Equation Number on Right】時,會彈出一個提示框,如圖:
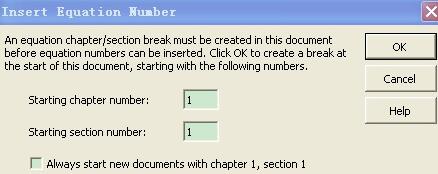
3.正文中引用公式編號:
將滑鼠置於引用公式編號的地方,點選工具列【Insert Equation Reference】,此時在插入點會出現【equation reference goes here】,點選OK,雙擊要插入的公式的編號即可。
4.當在已有公式之前插入新公式時,MathType可以自動修改公式序號,包括正文中引用的公式編號,如果編號沒有更新,點工具列【Update Equation Numbers】。這就省去了手動修改的麻煩,不易出錯。
以上是Word中使用MathType公式編號的詳細操作方法的詳細內容。更多資訊請關注PHP中文網其他相關文章!

熱AI工具

Undresser.AI Undress
人工智慧驅動的應用程序,用於創建逼真的裸體照片

AI Clothes Remover
用於從照片中去除衣服的線上人工智慧工具。

Undress AI Tool
免費脫衣圖片

Clothoff.io
AI脫衣器

Video Face Swap
使用我們完全免費的人工智慧換臉工具,輕鬆在任何影片中換臉!

熱門文章

熱工具

記事本++7.3.1
好用且免費的程式碼編輯器

SublimeText3漢化版
中文版,非常好用

禪工作室 13.0.1
強大的PHP整合開發環境

Dreamweaver CS6
視覺化網頁開發工具

SublimeText3 Mac版
神級程式碼編輯軟體(SublimeText3)
 如果您不在Excel中重命名桌子,那麼今天是開始的一天
Apr 15, 2025 am 12:58 AM
如果您不在Excel中重命名桌子,那麼今天是開始的一天
Apr 15, 2025 am 12:58 AM
快速鏈接 為什麼應該在 Excel 中命名表格 如何在 Excel 中命名表格 Excel 表格命名規則和技巧 默認情況下,Excel 中的表格命名為 Table1、Table2、Table3,依此類推。但是,您不必堅持使用這些標籤。事實上,如果您不這樣做會更好!在本快速指南中,我將解釋為什麼您應該始終重命名 Excel 中的表格,並向您展示如何操作。 為什麼應該在 Excel 中命名表格 雖然養成在 Excel 中命名表格的習慣可能需要一些時間(如果您通常不這樣做的話),但以下原因說明了今
 如何更改Excel表樣式並刪除表格格式
Apr 19, 2025 am 11:45 AM
如何更改Excel表樣式並刪除表格格式
Apr 19, 2025 am 11:45 AM
本教程向您展示瞭如何在保留所有表功能的同時快速應用,修改和刪除Excel表樣式。 想讓您的Excel桌子看起來完全想要嗎?繼續閱讀! 創建Excel表之後,第一步是通常
 Excel匹配功能與公式示例
Apr 15, 2025 am 11:21 AM
Excel匹配功能與公式示例
Apr 15, 2025 am 11:21 AM
本教程解釋瞭如何在公式示例中使用excel中的匹配函數。它還顯示瞭如何通過使用Vlookup和匹配的動態公式來改善查找公式。 在Microsoft Excel中,有許多不同的查找/參考
 Excel:比較兩個單元格中的字符串以進行匹配(對病例不敏感或精確)
Apr 16, 2025 am 11:26 AM
Excel:比較兩個單元格中的字符串以進行匹配(對病例不敏感或精確)
Apr 16, 2025 am 11:26 AM
該教程顯示瞭如何比較Excel中的文本字符串,以了解不敏感和確切的匹配。您將學習許多公式,以通過其值,字符串長度或特定字符的出現數量來比較兩個單元格
 如何使所有人都可以訪問Excel電子表格
Apr 18, 2025 am 01:06 AM
如何使所有人都可以訪問Excel電子表格
Apr 18, 2025 am 01:06 AM
提升Excel表格的可訪問性:實用指南 創建Microsoft Excel工作簿時,務必採取必要的步驟,確保每個人都能訪問它,尤其是在您計劃與他人共享工作簿的情況下。本指南將分享一些實用技巧,幫助您實現這一目標。 使用描述性工作表名稱 提高Excel工作簿可訪問性的一種方法是更改工作表的名稱。默認情況下,Excel工作表命名為Sheet1、Sheet2、Sheet3等等,這種非描述性的編號系統在您點擊“ ”添加新工作表時會繼續下去。 更改工作表名稱使其更準確地描述工作表內容具有多重好處: 提
 不要忽略Microsoft Excel中F4的功能
Apr 24, 2025 am 06:07 AM
不要忽略Microsoft Excel中F4的功能
Apr 24, 2025 am 06:07 AM
Excel高手必備:F4鍵的妙用,提升效率的秘密武器! 本文將揭秘Windows系統下Microsoft Excel中F4鍵的強大功能,助你快速掌握這個提升生產力的快捷鍵。 一、公式引用類型切換 Excel中的引用類型包括相對引用、絕對引用和混合引用。 F4鍵可以方便地在這些類型之間切換,尤其在創建公式時非常實用。 假設你需要計算七種產品的價格,並加上20%的稅。 在單元格E2中,你可能輸入以下公式: =SUM(D2 (D2*A2)) 按Enter鍵後,即可計算出包含20%稅的價格。 但是,如
 為什麼您應該始終在Excel中重命名工作表
Apr 17, 2025 am 12:56 AM
為什麼您應該始終在Excel中重命名工作表
Apr 17, 2025 am 12:56 AM
提升Excel工作效率:高效命名工作表指南 本文将指导您如何有效命名Excel工作表,提升工作效率并增强可访问性。 清晰的工作表名称能显著改善导航、组织和跨表引用。 为什么要重命名Excel工作表? 使用默认的“Sheet1”、“Sheet2”等名称效率低下,尤其在包含多个工作表的文件中。 更清晰的名称,例如“仪表盘”、“销售额”和“预测”,能让您和其他人一目了然地了解工作簿内容,并快速找到所需工作表。 使用描述性名称(例如“Dashboard”、“Sales”、“Forecast”)可以







